When you think of a bookmark, you may think of Netscape Navigator’s Bookmarks or Microsoft Internet Explorer’s Favorites feature. These popular browser features allow you to easily retrieve Web pages you visit over and over again. Lotus Notes 5.0 client provides a similar bookmarking feature that allows you to bookmark most any Notes application element.
According to Notes documentation, Notes bookmarks allow you to “link to anything.” While this statement might be a bit of a stretch, I will say that with Notes bookmarks you can bookmark most common Notes elements such as databases, views, folders, and documents. You can also bookmark Internet elements such as Web pages and newsgroups.
In this article, I will describe Notes Release 5.0 bookmarks (bookmarks weren’t available prior to Release 5.0) and how to use them. By learning how to use bookmarks, you will be able to make more efficient use of your Notes client software. The bottom line is more efficient use of your time.
The Bookmark Bar
Notes uses two methods for storing bookmarks: the bookmark bar and bookmark folders. The Notes bookmark bar resides on the extreme left side of the Notes application as a vertical frame or column. The bookmark bar can contain any number of bookmarks, but, as you’ll discover, it’s best to limit the number of bookmarks you store on the bookmark bar. Bookmarks placed on this bar appear as icons. In Figure 1, you can see the bookmark bar on the left side of the screen. Viewing from the top of the bookmark bar, the first icon (an envelope) represents a user’s email inbox, followed by the user’s calendar, address book, to do list, and so on. When you hover your mouse pointer over a bookmark or bookmark folder, Notes displays the description of the element. A single left-click on a bookmark opens the element to which it is linked (e.g., a database).
I’ve discovered two problems with the bookmark bar:
• It’s difficult to determine when there are more bookmarks than can be displayed on the bar.
• When additional bookmarks exist beyond the viewable area of the bar, it’s difficult to navigate to them.
Suppose you determine there are bookmarks beyond the end of the bar. Here’s a method you can use to navigate to them. Click on any available space in the bookmark bar and then press the down arrow key. You should notice the area around the first bookmark—the one at the top of the bookmark bar—becomes recessed. Using the down arrow key, you can navigate to the next icon until you notice that icons begin to scroll up. The unexposed bookmarks will become viewable as you navigate down beyond the last viewable bookmark. When the icon you want to open is exposed, you can click on it to open it. Even with this method there’s still a problem. Not all bookmarks become recessed when you navigate to them, so you can’t detect that it’s selected. All you can do is continue to press the down arrow key until the icons begin to scroll up. Lotus could have solved this weakness very easily by placing a clickable down arrow symbol at the bottom of the bookmark frame and a clickable up arrow symbol at the top of the bookmark frame to indicate additional bookmarks exist beyond the viewable area.
Because of these navigation problems, you’ll probably want to avoid adding more bookmarks than will fit on the viewable area of the bookmark bar. Fortunately, there is another method for dealing with more than a few bookmarks. This method employs bookmark folders.
Bookmark Folders
Bookmark folders can be used to organize bookmarks into logical groups. For example, you could create a bookmark folder for your most important bookmarks. Look at the red exclamation point bookmark icon in Figure 1. This is my Important bookmarks folder I created to store my most often used bookmarks. The three bookmarks that follow my important bookmarks folder are also bookmark folders.
There’s a problem with bookmark folders: It’s difficult to know when a bookmark represents a bookmark folder. Some bookmark folders are represented by a folder image, and some aren’t. One option you can use to determine if a bookmark is a bookmark folder is to right-click on it. If you see options such as Create New Folder and Remove Folder, you know it’s a bookmark folder.
To create a bookmark folder, select an exciting bookmark folder, right-click, and select the Create New Folder option. Assign a folder name and select a location for the folder. You can place the folder on the bookmark bar, or you can place the folder in an existing bookmark folder. To place the folder on the bookmark bar select the Folders item at the top of the list. A plain folder icon will be added to the bookmark bar right after the last folder on the bar.
To modify the appearance of the folder icon, position your mouse pointer over the icon, right-click and select the Change Folder Icon option. A dialog will appear with a long list of image resources. From the list, select the image you want to use and click OK.
To open a bookmark folder, single-click on the folder icon with the left mouse button, and the contents of the bookmark folder (i.e., the bookmark page) will appear as a frame overlaying the left side of the main Notes desktop Window. Figure 2 illustrates the bookmark page that appeared when I clicked on my important bookmark folder. As you can see, the folder contains two bookmarks and one bookmark folder. If you select a bookmark from the bookmark page, the bookmark frame automatically disappears. To prevent the bookmark frame from disappearing, use the pushpin at the upper right of the frame (see Figure 2). When you pin the bookmark page, it won’t disappear. Also, the bookmark frame no longer overlays the main window content; instead, the window content is shifted to the right. You can close the bookmark page at any time by clicking on the X, also in the upper right of the frame, just above the pushpin.
Bookmarking
Bookmarking can be done several ways. One method is to right-click on a Notes item such as a document and select the Bookmark option. A dialog will appear that allows you to assign a bookmark name (by default, the bookmark name is the title of the Notes item) and choose where the bookmark is to be placed (see Figure 3). If you don’t want to place the bookmark on the bookmark bar and you can’t find an existing folder that’s appropriate for your bookmark, you can create a new folder for it by using the New Folder button on the Add Bookmark dialog (see Figure 3). The new folder will be created in the bookmark bar or within an existing bookmark folder, depending on the item in the Add Bookmark dialog that is selected at the time you click the New Folder button.
Another method is to right-click on the Notes item and drag it to the bookmark bar in the desired location and drop it. You can also place the bookmark in a bookmark folder by dragging it over the top of a bookmark folder and dropping it.
When every vertically visible position on the bookmark bar becomes occupied with an icon, you can continue to add bookmarks by dragging them under the last visible bookmark icon, which will cause Notes to scroll the bookmarks up, exposing those normally not viewable. When the desired icon is exposed, you can drop the icon above or below it. As I mentioned, it’s probably a good idea to keep the number of bookmarks on the bookmark bar limited to those that will fit in the viewable area.
If you want to remove a bookmark, right-click on the bookmark and select the Remove Bookmark option. To remove a bookmark folder, right-click on the folder and select the Remove Folder option.
Bookmark This
Lotus could have done a better job with the bookmark user interface. But, once you get used to some of the interface quirks, bookmarks can be a useful feature. Working with Notes applications means accessing many application elements including databases, views, folders, and documents. Knowing how to use bookmarks can go a long way toward quick access to your most often used items and better management of your Notes applications.
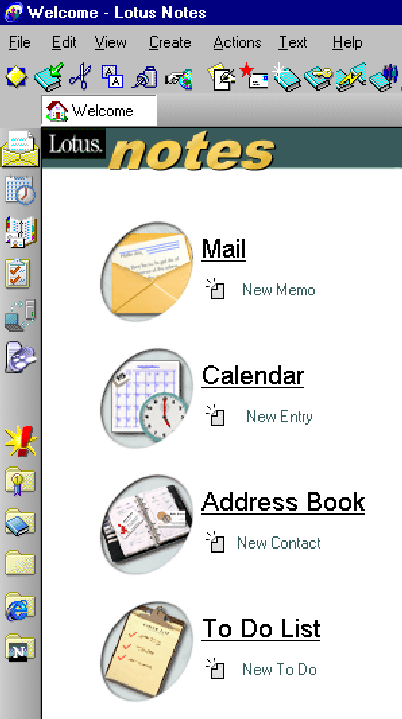
Figure 1: Notes bookmarks reside on the left-most frame of the Notes desktop.
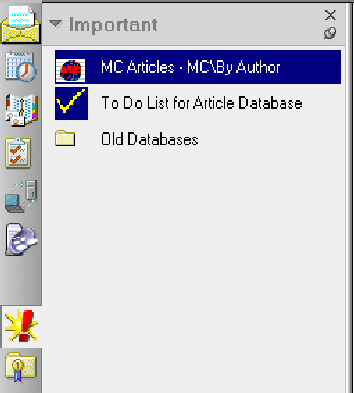
Figure 2: Notes bookmark folders can contain bookmarks and even other bookmark folders.
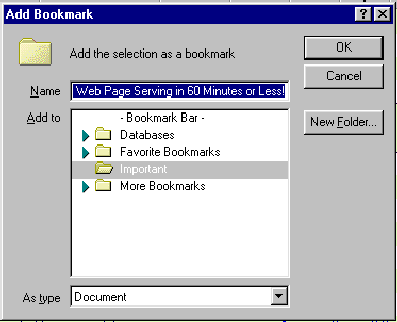
Figure 3: The Add Bookmark dialog allows you to add bookmarks to the bookmark bar or to a bookmark folder.











 Business users want new applications now. Market and regulatory pressures require faster application updates and delivery into production. Your IBM i developers may be approaching retirement, and you see no sure way to fill their positions with experienced developers. In addition, you may be caught between maintaining your existing applications and the uncertainty of moving to something new.
Business users want new applications now. Market and regulatory pressures require faster application updates and delivery into production. Your IBM i developers may be approaching retirement, and you see no sure way to fill their positions with experienced developers. In addition, you may be caught between maintaining your existing applications and the uncertainty of moving to something new. IT managers hoping to find new IBM i talent are discovering that the pool of experienced RPG programmers and operators or administrators with intimate knowledge of the operating system and the applications that run on it is small. This begs the question: How will you manage the platform that supports such a big part of your business? This guide offers strategies and software suggestions to help you plan IT staffing and resources and smooth the transition after your AS/400 talent retires. Read on to learn:
IT managers hoping to find new IBM i talent are discovering that the pool of experienced RPG programmers and operators or administrators with intimate knowledge of the operating system and the applications that run on it is small. This begs the question: How will you manage the platform that supports such a big part of your business? This guide offers strategies and software suggestions to help you plan IT staffing and resources and smooth the transition after your AS/400 talent retires. Read on to learn:
LATEST COMMENTS
MC Press Online