This free app may be just what you've been looking for to quickly share files with your customers and mobile staff.
Have you ever wanted to share files on Dropbox directly from your IBM i? If so, you'll find this TechTip quite useful. This article shows you how to connect to a Dropbox account to send and receive files using a free tool called ARP-DROP. ARP-DROP has many potential uses including saving/managing encrypted data backups, replacing unsecure FTP servers for file exchanges, sharing information with internal employees to access from smartphones and tablets, and sharing reports with customers. ARP-DROP provides an array of CL commands to fully automate any Dropbox task, including sending, receiving, synchronizing, deleting and renaming files, as well as creating, deleting, and managing folders.
Simple Configuration
We will assume at this point that you have created a free account on Dropbox and that you have also downloaded and installed ARP-DROP. To start sending or receiving files, you'll need to create a Dropbox account definition locally on your IBM i inside of ARP-DROP and then go through an authorization process for Dropbox access. To do this, type AWRKDRPACT from a command line and press Enter. You should see a screen similar to Figure 1 but without any entries.
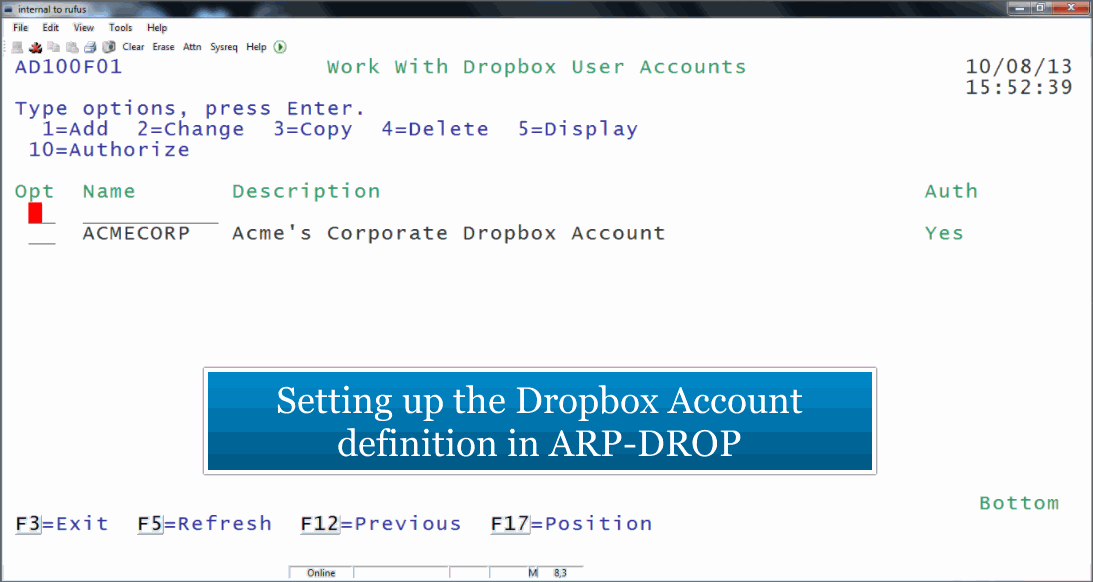
Figure 1: Start the authorization process for ARP-DROP.
The user guide for ARP-DROP will give you the specific instructions for entering a local account definition and approving ARP-DROP to use your Dropbox account. After you complete this step, you're ready to send and receive files with Dropbox.
Send a File to Dropbox
Keep in mind that any task you wish to perform with Dropbox can be fully automated with built-in recovery via a CL script when using ARP-DROP. The ARP-DROP command to send a database file to Dropbox is ADUPLDBF. Figure 2 shows all of the parameters.
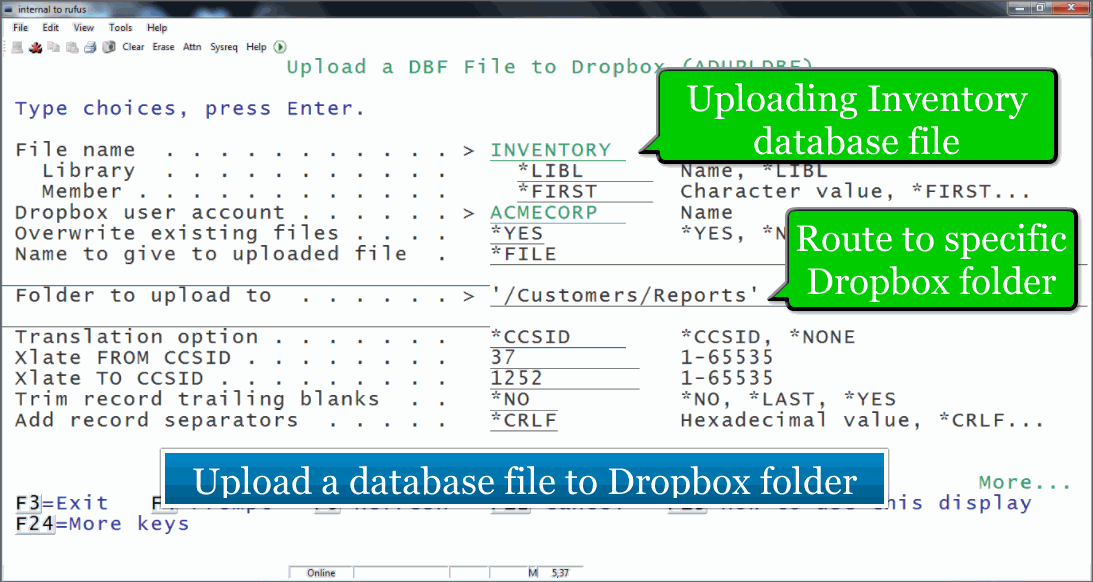
Figure 2: Send a database file to Dropbox using the command ADUPLDBF.
To verify the transfer completed, I displayed my Dropbox folder named Customer/Reports from Windows Explorer (Figure 3).
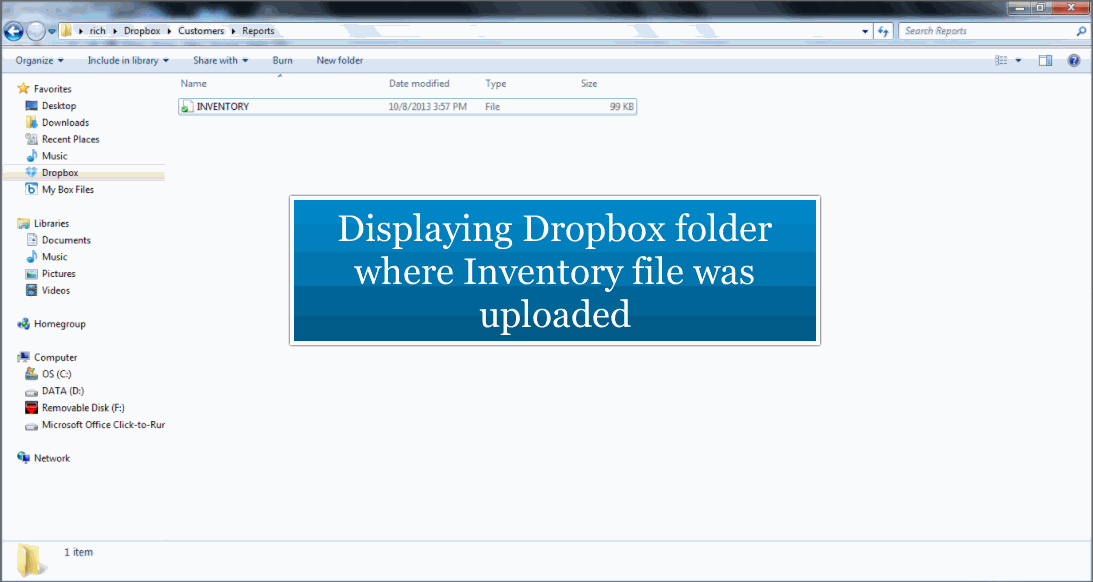
Figure 3: Verify the transfer completed by looking in the folder you created.
Automate Dropbox File Exchanges
ARP-DROP provides many CL commands to automate moving information between your IBM i and your Dropbox account. The commands and parameters can be found in the ARP-DROP User Guide starting on page 16. I'll show a few simple examples of ARP-DROP scripting in this article.
Share a Dropbox File with a User
Many of us have faced situations in which we want to email a file to someone outside our organization and we worry about email servers blocking the delivery for various reasons. Sharing a file via Dropbox is a great alternative, and in fact many email services are moving in that direction, including Yahoo!. Figure 4 shows a sample script for uploading a file and sharing the link. In this example, to the screen shows that an excess inventory report is being sent to a customer. By the way, you could have built a full email message along with the share URL, but in this example I only placed the share URL in the body of the email.
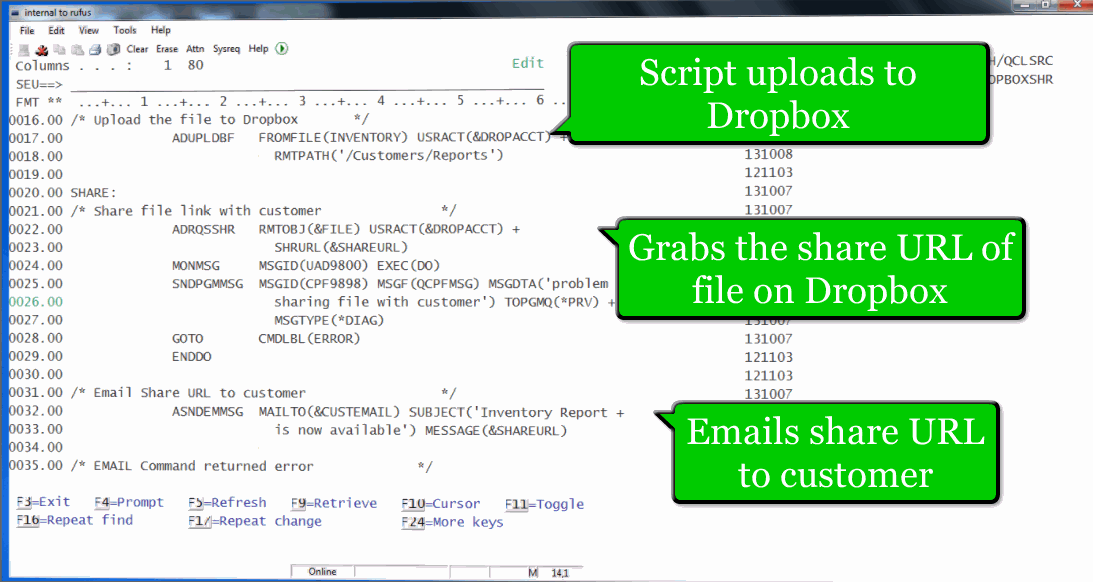
Figure 4: Upload a file and share the link.
Display a Folder and Retrieve a File from Dropbox
You may run into a situation where you don't know the name of a file that has been placed in a Dropbox folder and you need to scan the folder and retrieve the desired files. One of our customers is using Dropbox to collect updates to a spreadsheet containing work orders, and their field technicians update the work order spreadsheets via their smartphones. Dropbox is a great tool for making that possible, and there are several ways to collect information and retrieve it the back to the IBM i using ARP-DROP. The code below in Figure 5 and Figure 6 demonstrates using the ADFLRLST command to retrieve the list of files in a Dropbox folder and then using ADDWNIFS to retrieve the file into an IFS folder, respectively. In this case, I looped through and retrieved all files in the Work Orders Dropbox folder. Finally, this script also renames the file afterward into an archive folder on Dropbox.
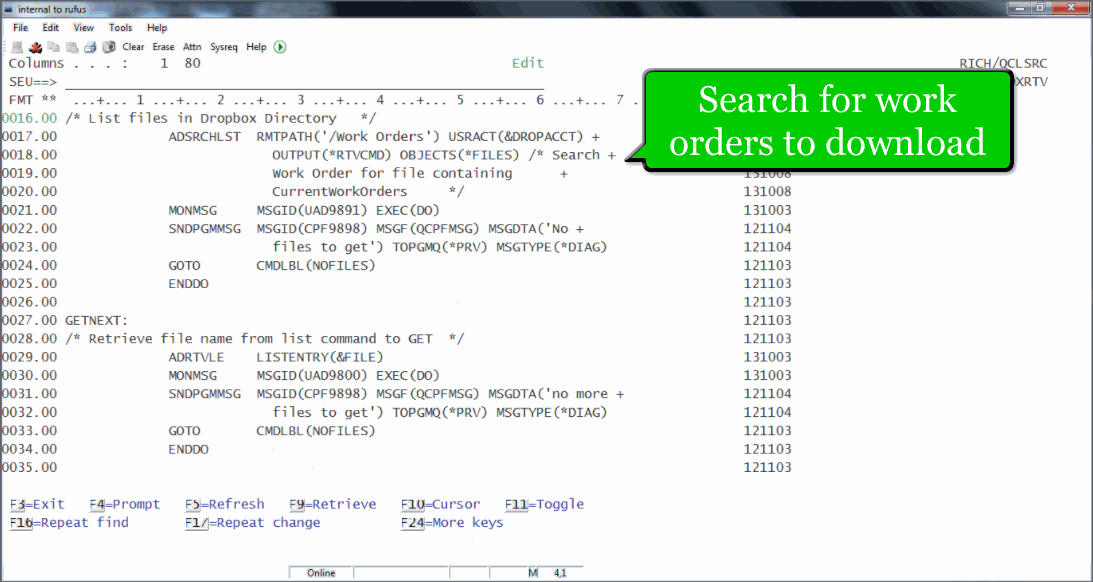
Figure 5: Retrieve the list of files in a Dropbox folder.
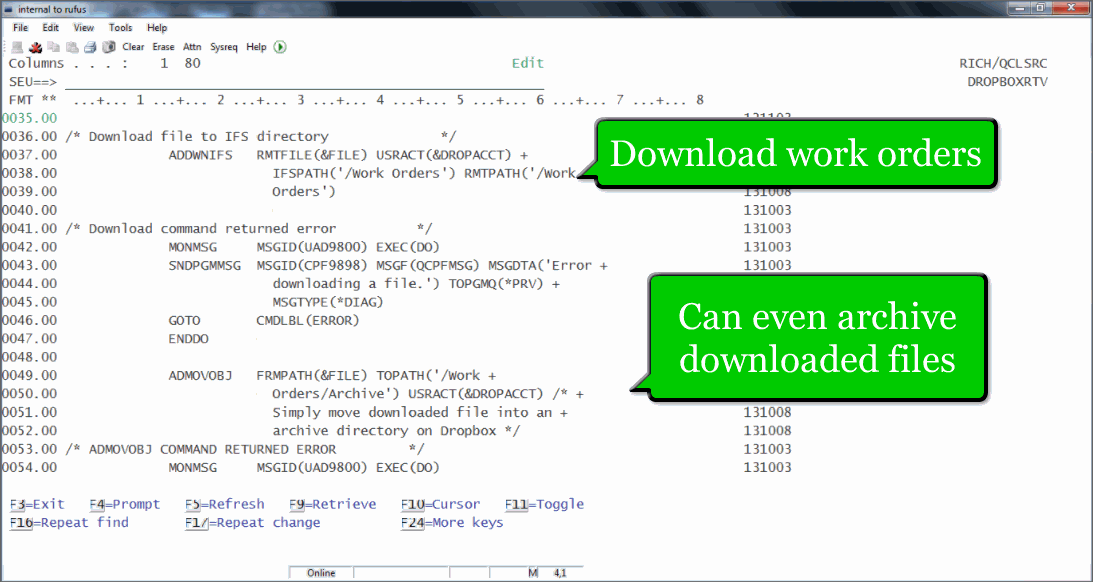
Figure 6: Retrieve the file into an IFS folder.
Only the Beginning
This article showed how to build an automated process on your IBM i to upload and download files to Dropbox and demonstrated other sophisticated features, such as scanning for files and renaming files on Dropbox. In our next TechTip, you'll learn how to use Dropbox for encrypted data backups on your IBM i. In future TechTips, you'll see how to synchronize IFS folders with Dropbox directories and perform several complicated file exchange processes.
Do you have questions about the free ARP-DROP tool? Contact us at











 Business users want new applications now. Market and regulatory pressures require faster application updates and delivery into production. Your IBM i developers may be approaching retirement, and you see no sure way to fill their positions with experienced developers. In addition, you may be caught between maintaining your existing applications and the uncertainty of moving to something new.
Business users want new applications now. Market and regulatory pressures require faster application updates and delivery into production. Your IBM i developers may be approaching retirement, and you see no sure way to fill their positions with experienced developers. In addition, you may be caught between maintaining your existing applications and the uncertainty of moving to something new. IT managers hoping to find new IBM i talent are discovering that the pool of experienced RPG programmers and operators or administrators with intimate knowledge of the operating system and the applications that run on it is small. This begs the question: How will you manage the platform that supports such a big part of your business? This guide offers strategies and software suggestions to help you plan IT staffing and resources and smooth the transition after your AS/400 talent retires. Read on to learn:
IT managers hoping to find new IBM i talent are discovering that the pool of experienced RPG programmers and operators or administrators with intimate knowledge of the operating system and the applications that run on it is small. This begs the question: How will you manage the platform that supports such a big part of your business? This guide offers strategies and software suggestions to help you plan IT staffing and resources and smooth the transition after your AS/400 talent retires. Read on to learn:
LATEST COMMENTS
MC Press Online