Build your own user-friendly CSV file-upload programs.
Editor's note: This article is an excerpt from the new MC Press book Flexible Input, Dazzling Output with IBM i.
This chapter presents a user-friendly CSV file upload program. While the program itself is simple, it uses some interesting procedures to recover records with the most common user errors in the CSV file. In chapter 6, this program is used to send (via email) an MS Excel file with the records that couldn't be recovered, among other things. MS Excel file creation is explained in chapter 7, and the FTP transfer that puts the CSV file in the IFS is in chapter 1. It's advisable to read chapters 1, 2, and 3 before continuing.
In chapters 1 and 2, you learned how to automate file upload to your IBM i system using FTP. However, if the file doesn't arrive via email, someone from the IT department will still have to upload the file to the IFS, because the end-user won't do it or might delete something that shouldn't be deleted.
The program presented here provides you with a template, which will enable you to build your own user-friendly CSV file-upload programs. The program is simple, but it establishes some good practices that I really recommend that you follow.
Imagine the following scenario: your company receives a shipment of items to be logged into your inventory. Along with the shipment comes a CSV file that the end-user checks and, if necessary, changes by adding or removing records, changing item quantities, and so on. When the CSV and the shipment are in sync, it's time to log the items into the inventory. To do that, the user calls the INVIMP sample program, as shown in Figure 5.1.
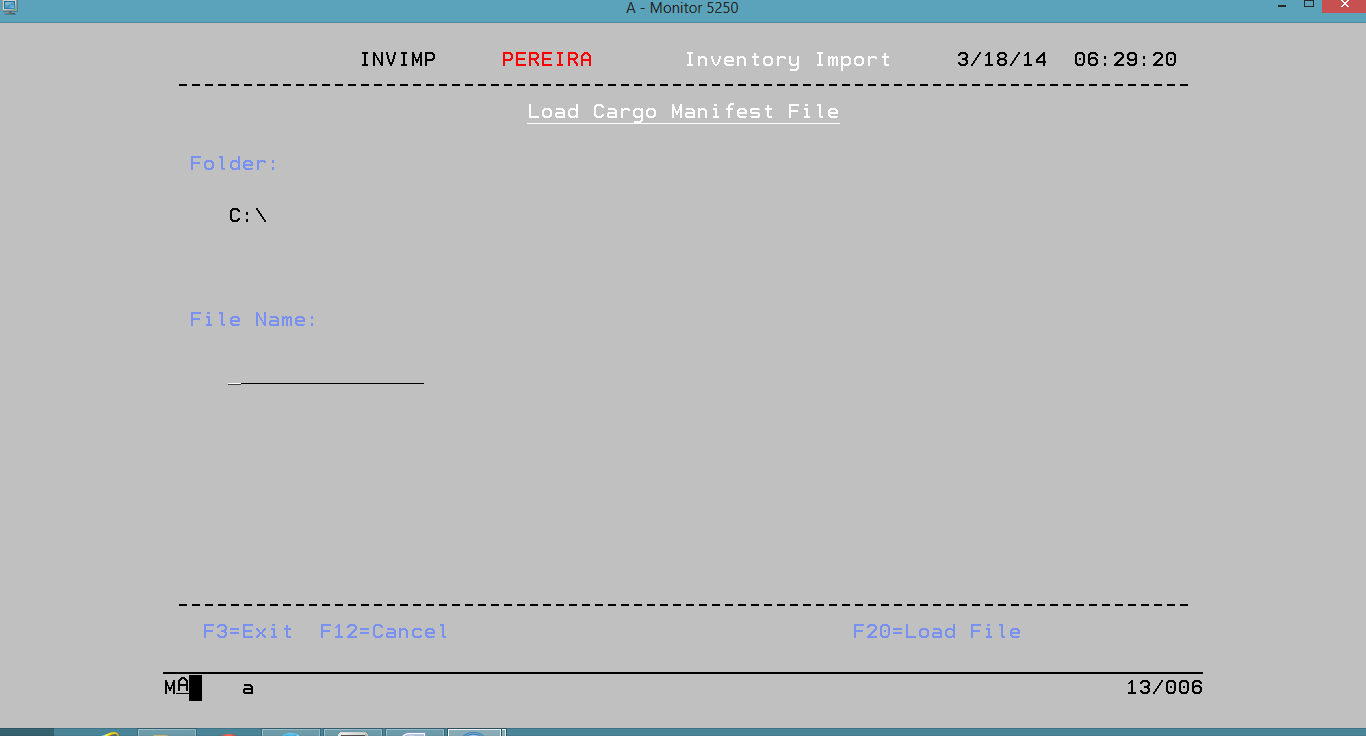
Figure 5.1: The main screen of the INVIMP program for logging inventory.
The user needs to put the CSV file in the folder indicated on the screen (C:\, in the example in Figure 5.1) and fill the File Name field with the CSV file name. Then, by pressing F20, the CSV file is transferred to the IFS, checked for errors, copied to a temporary physical file, and has its valid records logged into the company's inventory. The invalid records are written to an MS Excel file with the same structure as the input CSV file and sent, via email, to the user who ran the program. This allows the user to correct the errors, save the file as CSV, and upload it again.
Let's analyze the upload functionality step by step, starting with the program's user interaction. (The email functionality is discussed in the next chapter.)
Main Program Analysis
When the program is called, a few "behind the scenes" things happen. The folder where the CSV file is expected to be placed is dynamic, is stored in a data area, and needs to be shown on screen. The folder where the FTP script that will run a bit later on is also dynamic and—you guessed it—also stored in a data area. So, the first thing to do is to read those data areas and put the CSV file folder on screen. Even though the program is able to handle a long path, up to 207 characters, I advise you to keep it as short as possible. Otherwise, you might have problems with the FTP transfer (more on this later). After this, the program's main cycle can begin and follow its course until the user presses F3 to leave.
Here's the code for data area loading and preparing, and for the main cycle:
// Load the folder paths
ExSR Load_Paths;
// Main Loop
DoW *InKC <> *On;
// Show Main screen
ExFmt INVIMP01;
// Initialize Indicators/Messages
ExSR Init_Ind_Msg;
// Main process
Select;
When *InKC = *On;
// Dummy - Exit Program
When *InKL = *On;
// Cancel user input (clear screen fields)
ExSR Cancel_Input;
When *InKU = *On;
// Validate user input
ExSr Vld_Screen;
If (W_Screen = *Off);
// Validate and Load file
ExSr Vld_Load_File;
EndIf;
Other;
// Initialize Indicators/Messages
ExSR Init_Ind_Msg;
// Validate user input
ExSr Vld_Screen;
EndSL;
EndDo;
// End Program
*InLR = *On;
Don't worry, I'll explain all the subroutines mentioned here as we follow the program's cycle.
(…)
The subroutine Load_Paths' code (not shown here) is dynamic enough to handle any path length, filling the necessary screen fields. After this, the screen is shown and the user can interact with the program. When F20 is pressed, subroutine Vld_Screen is invoked:
// ----------------------------------------------------------------------
// Subroutine: Validate user input
// ----------------------------------------------------------------------
BegSR Vld_Screen;
W_Screen = *Off;
// If the file name has been filled, show F20 function key
If FileName = *Blanks;
W_Screen = *On;
*In21 = *On;
Else;
*In21 = *Off;
EndIf;
// The file extension must be .CSV
If %Scan('.CSV' : FileName) = *Zeros;
W_Screen = *On;
*In23 = *On;
Else;
*In23 = *Off;
EndIf;
EndSR;
This subroutine checks if the file name was in fact filled in and if it ends with .CSV, because the file name length is important for the FTP transfer. The errors are handled "old school" with indicators that are linked to error messages on the display file. If everything is OK, subroutine Vld_Load_File is called to handle the CSV file's validation and transfer to the IFS:
// ----------------------------------------------------------------------
// Subroutine: Validate and Load file
// ----------------------------------------------------------------------
BegSR Vld_Load_File;
// Check if the process can continue
If W_Load_File = *On;
// Retrieve the file load delay
ExSr Rtv_Delay;
If W_Load_File = *On;
// Transfer the file for the CSV input folder to the IFS
ExSr Transfer_File;
If W_Load_File = *On;
// Wait for the FTP transfer to end before trying to process
ExSr Delay_FTP;
// The delay required this workaround to prevent the screen
// from going black until the end of the process
WRITE INVIMPW04;
// Copy the data from the CSV to the temporary physical file
ExSR COPY_CSV_PF;
IF W_Load_File = *On;
// The delay required this workaround to prevent the screen
// from going black until the end of the process
WRITE INVIMPW05;
// Load data to the inventory file
ExSr Load_Inv_PF;
If W_Load_File = *On;
// Delete the CSV file from the IFS
ExSr Del_CSV;
// Show success screen
// with a warning note in case one or more records couldn't
// be processed
If W_TotErr > *Zeros;
TotErrMsg1 = 'However, ' + %Char(W_TotErr) + ' errors ' +
'were found.';
TotErrMsg2 = 'Check the log file sent to your mailbox.';
TotErrMsg3 = *Blanks;
Else;
TotErrMsg1 = *Blanks;
TotErrMsg2 = *Blanks;
TotErrMsg3 = *Blanks;
EndIf;
ExFmt INVIMPW02;
// Initialize screen fields
ExSr Init_Scrn_Fields;
EndIf;
Else;
// Process screen errors
ExSr Prc_Scrn_Errors;
EndIf;
Else;
// Process screen errors
ExSr Prc_Scrn_Errors;
EndIf;
Else;
// Process screen errors
ExSr Prc_Scrn_Errors;
EndIf;
EndIf;
EndSR;
The first task it performs is transferring the file to the IFS, using FTP. Subroutine Transfer_File takes care of that:
// ----------------------------------------------------------------------
// Subroutine: Transfer the file for the CSV input folder to the IFS
// ----------------------------------------------------------------------
BegSR Transfer_File;
// Compose transfer path
W_PathScript = %Trim(PathFile1) + %Trim(PathFile2) + %Trim(PathFile3);
// Determine the system type (UAT or PRD) in order to set the correct
// transfer details
If ProductionSys;
P_Cmdlin = 'STRPCCMD PCCMD(' + '''' + %Trim(W_ScriptFolder) +
'\INVIMP\PRD_Transf_INV.BAT ' + %TRIM(FileName) +
' ' + '"' + %TRIM(W_PathScript) + '"' + '''' + ') +
PAUSE(*NO)';
Else;
P_Cmdlin = 'STRPCCMD PCCMD(' + '''' + %Trim(W_ScriptFolder) +
'\INVIMP\UAT_Transf_INV.BAT ' + %TRIM(FileName) +
' ' + '"' + %TRIM(W_PathScript) + '"' + '''' + ') +
PAUSE(*NO)';
EndIf;
P_Cmdlen = %LEN(%TRIM(P_CmdLin));
// Run the FTP transfer
CALLP(E) $QCMDEXC(P_Cmdlin: P_Cmdlen);
IF %Error;
// Show the error on screen
W_Error_Nbr = 1;
W_Load_File = *Off;
EndIf;
EndSR;
The subroutines uses function ProductionSys to determine if the program is running on a production system or a UAT (user acceptance test) system. Basically, it does this by reading a data area named DASYSTYPE and returning *On if its value is P. This is important, because if you have more than one IBM i system, each one will have its own system names, users, and passwords. That's why there are two batch files—you must customize each of them with your production and test credentials.
Finally, the FTP transfer takes place. This is achieved by opening a command line window with the STRPCCMD command. The problem is that the window is open, and the program resumes execution. Since the CSV file can take anywhere from a few seconds to a few minutes to transfer, it's necessary to wait for the transfer to complete before continuing. In other words, you need to delay the program's execution. That's what subroutines RTV_Delay and Delay_FTP do. I won't show every single subroutine here, so please check the downloadable source code that accompanies this book if you're curious about how this delay is done.
















 Business users want new applications now. Market and regulatory pressures require faster application updates and delivery into production. Your IBM i developers may be approaching retirement, and you see no sure way to fill their positions with experienced developers. In addition, you may be caught between maintaining your existing applications and the uncertainty of moving to something new.
Business users want new applications now. Market and regulatory pressures require faster application updates and delivery into production. Your IBM i developers may be approaching retirement, and you see no sure way to fill their positions with experienced developers. In addition, you may be caught between maintaining your existing applications and the uncertainty of moving to something new. IT managers hoping to find new IBM i talent are discovering that the pool of experienced RPG programmers and operators or administrators with intimate knowledge of the operating system and the applications that run on it is small. This begs the question: How will you manage the platform that supports such a big part of your business? This guide offers strategies and software suggestions to help you plan IT staffing and resources and smooth the transition after your AS/400 talent retires. Read on to learn:
IT managers hoping to find new IBM i talent are discovering that the pool of experienced RPG programmers and operators or administrators with intimate knowledge of the operating system and the applications that run on it is small. This begs the question: How will you manage the platform that supports such a big part of your business? This guide offers strategies and software suggestions to help you plan IT staffing and resources and smooth the transition after your AS/400 talent retires. Read on to learn:
LATEST COMMENTS
MC Press Online