iSphere is a must-have tool for everyone who is developing with RDi.
Rational Developer for i (RDi) becomes more and more popular in the IBM i community. In particular, the graphical editors provide significant improvements over the old green-screen editors, making things much easier for the developers writing programs and designing screens and reports. But there are still some gaps, some features we are painfully missing that force us to switch to a green-screen session from time to time. This is the point where iSphere comes in.
iSphere is an open-source project enriching RDi with important first-class features to make your life much easier. It's the missing link between RDi and IBM i you never want to miss if you ever have worked with it. But enough intro now. Let's talk about all the cool features of iSphere.
Message File Editor
A lot of applications out there work strongly with message files. RDi's native ability to maintain message files is not very impressive. iSphere provides everything you need. Open the context menu for a message file in the RSE and select "iSphere Message File Editor." You see all the messages of the message file. You can filter the list by typing in a value to display only those messages that match the value. This makes it very easy to find a specific message. Click on the "Preview" button and the selected message will be displayed in a separate view formatted in the way the message will be displayed when you use the message with a SNDxxx command. Opening the context menu for a message will provide all the actions you need to edit the message. Even copying a message is possible.
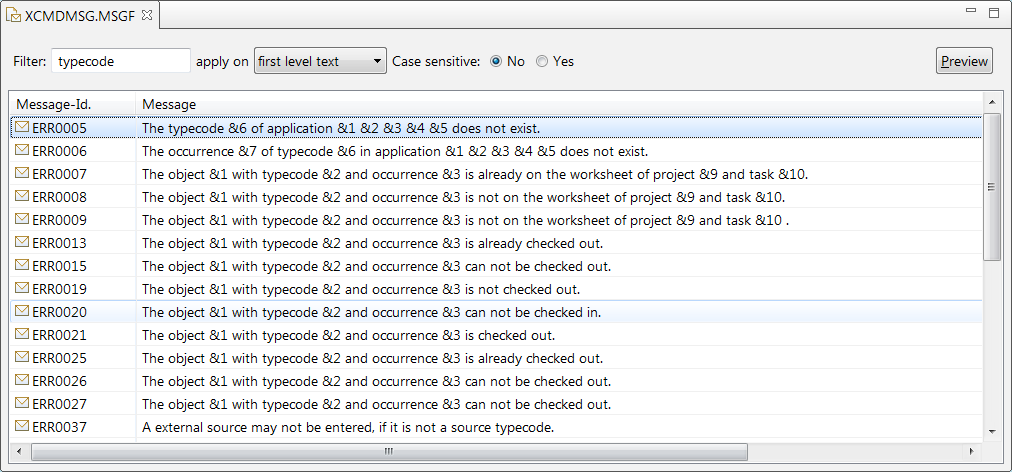
Figure 1: Display the messages of a message file.
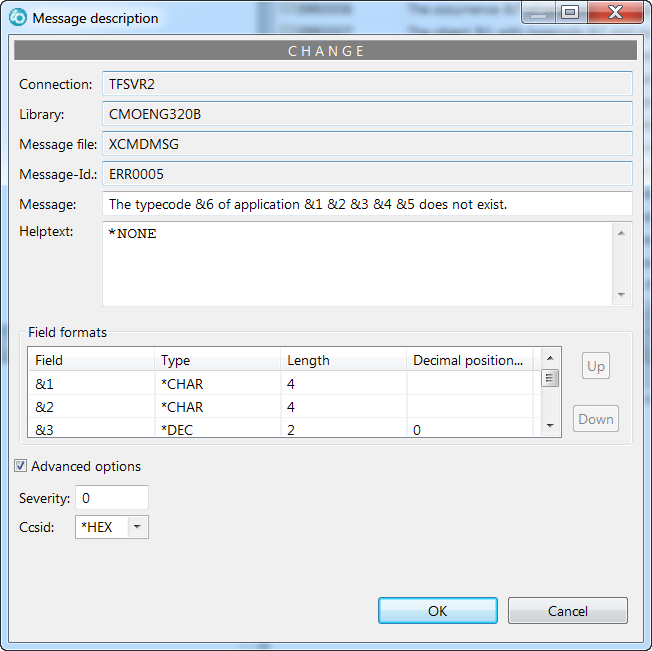
Figure 2: View the dialog for editing a single message.
Binding Directory Editor
Today, hardly any applications out there aren't using ILE. And if you're using ILE, you're also using binding directories. Try to work with binding directories in RDi. There's no native support. But here again, iSphere is your friend. Open the context menu for a binding directory in the RSE and select "iSphere Binding Directory Editor." You see all the entries of the binding directory. Opening the context menu for an entry will provide you all the actions you need to edit the entry.
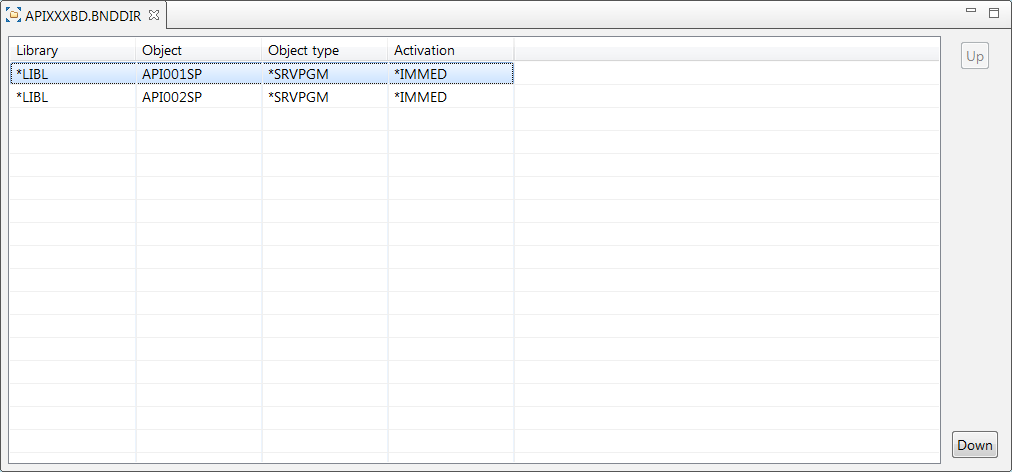
Figure 3: You can see the entries of a binding directory.
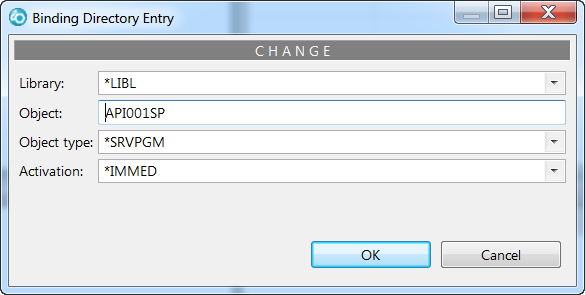
Figure 4: This screen shows the dialog for editing a single entry.
Source File Search
RDi already has native support to search for a string in your source files. But especially when you're trying to search for a string in a member filter, you can drink a whole cup of coffee while you wait. iSphere Source File Search is dramatically faster than the native RDi Source File Search. There are two ways to start the search. Open the context menu for any filter in the RSE and select "iSphere Source File Search" or just press CRTL+H to specify your search options. You can even specify multiple search strings to search for. After the search has finished, the results will be presented in a view. On the left side are the members containing the search strings. Select one of these members, and the statements within the member matching the search strings will be displayed. You can export the search results to Excel or to a member filter, and of course you can open one of RDi' s editors.
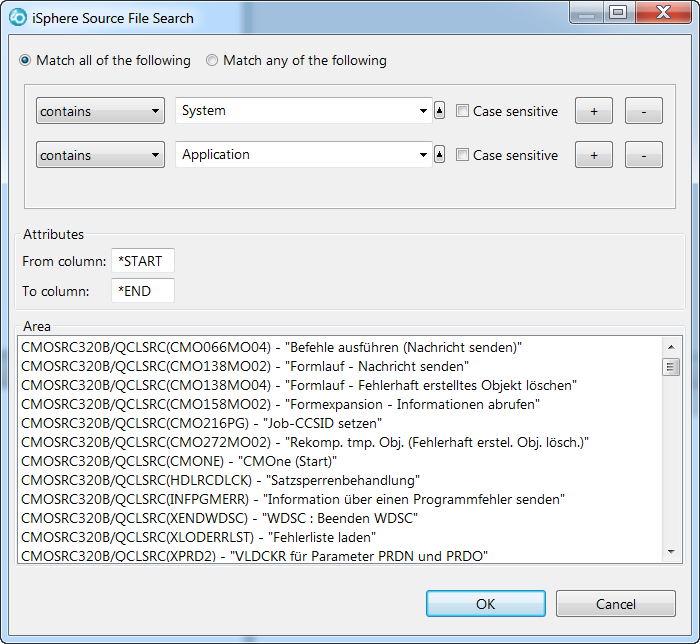
Figure 5: View your search options when search by RSE Filters is requested.
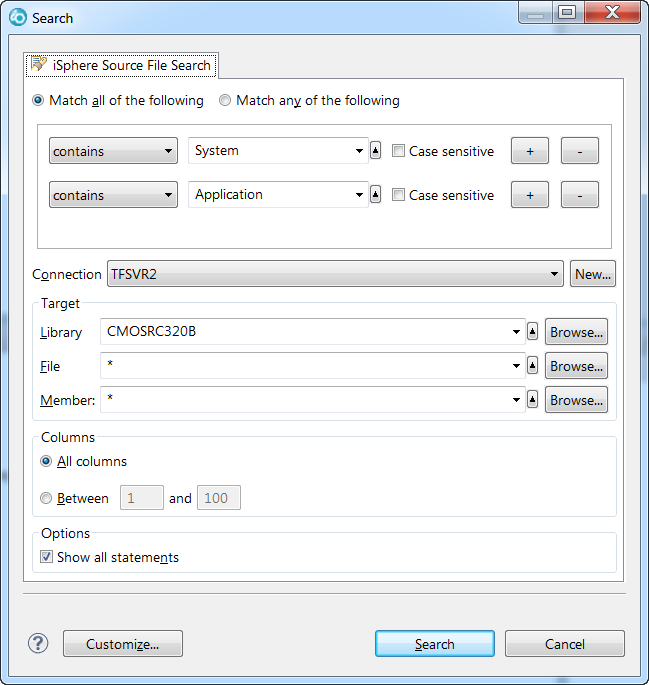
Figure 6: These are your search options when search by CRTL+H is requested.
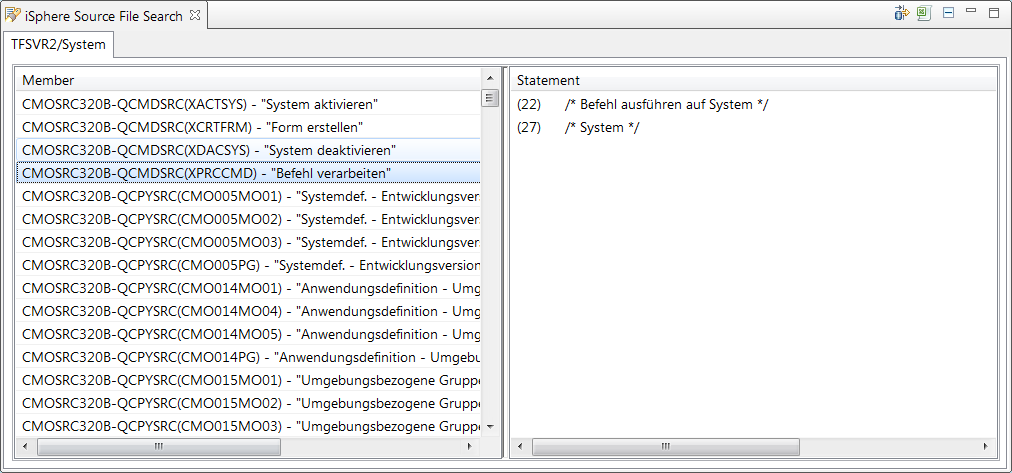
Figure 7: Here are your search results on the basis of the specified search parameters.
Message File Search
If you're working with message files, you'll appreciate the iSphere Message File Search. It works the same way iSphere Source File Search works, so no additional explanation is necessary.
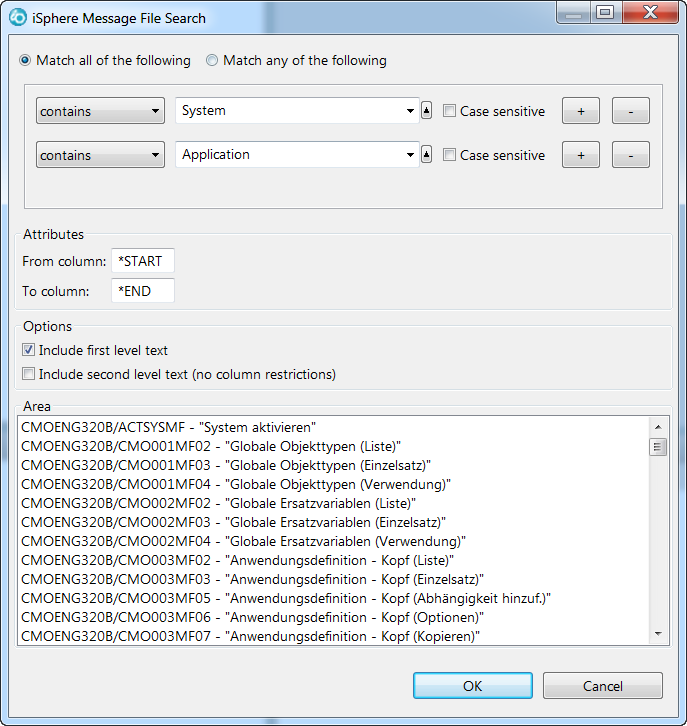
Figure 8: Here are your search options when search by RSE Filters is requested.
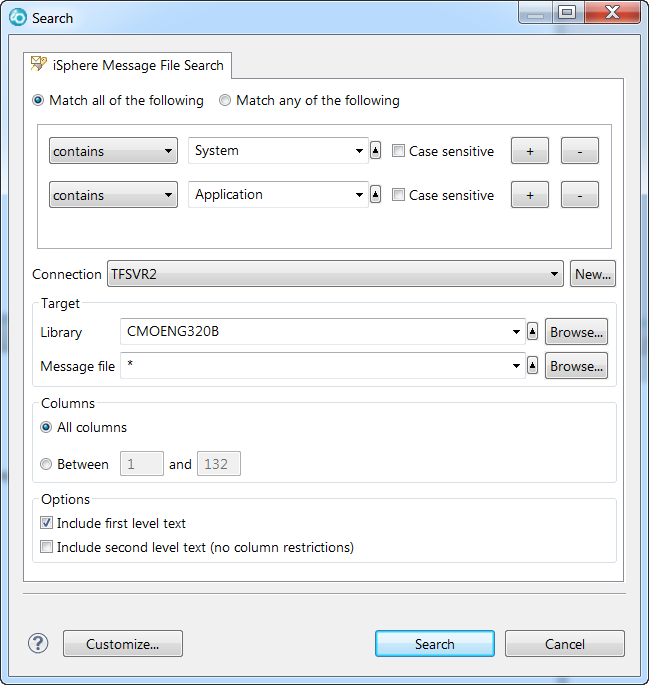
Figure 9: Here are your search options when search by CRTL+H is requested.
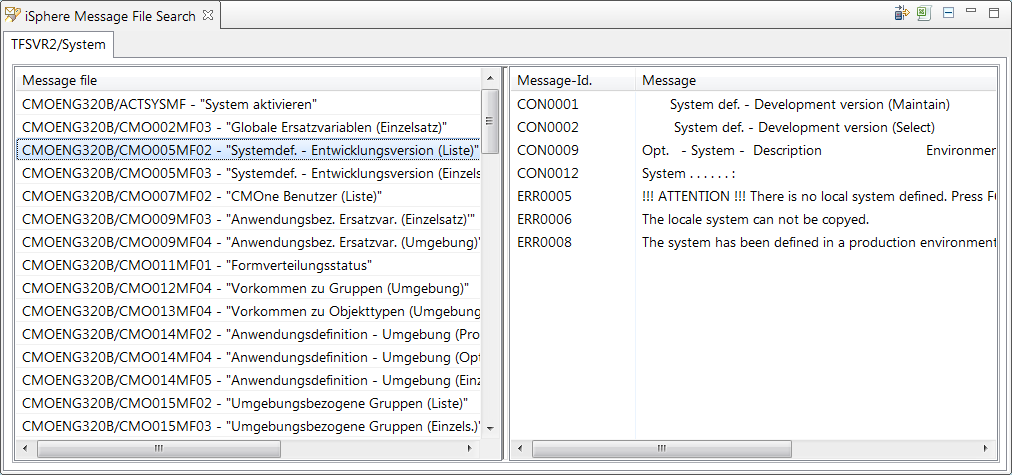
Figure 10: Here are your search results on the basis of the specified search parameters.
Compare/Merge Editor
One of the most interesting features of iSphere is the Compare/Merge Editor. There's also a compare feature natively available in RDi. But with iSphere you also can open the editor in merge mode. This means you can merge the changes of the source member on the right side with the source member on the left side. And it's very easy. In RSE, just select the two source members you want to compare, open the context menu, and select "iSphere Compare Editor." Even a three-way compare is possible. To do a three-way compare, you select only one source member in RSE. After selecting "iSphere Compare Editor" from the context menu, you can specify the second and the third source member for the compare.
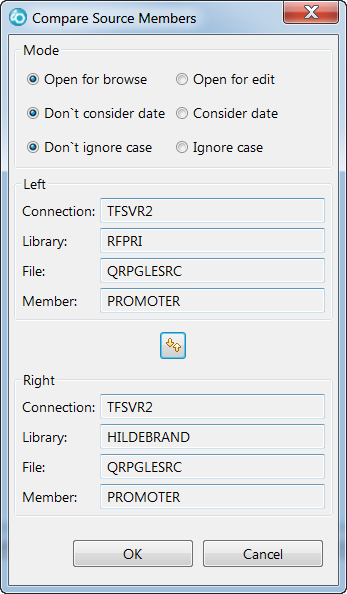
Figure 11: This dialog is presented when two source members are selected.
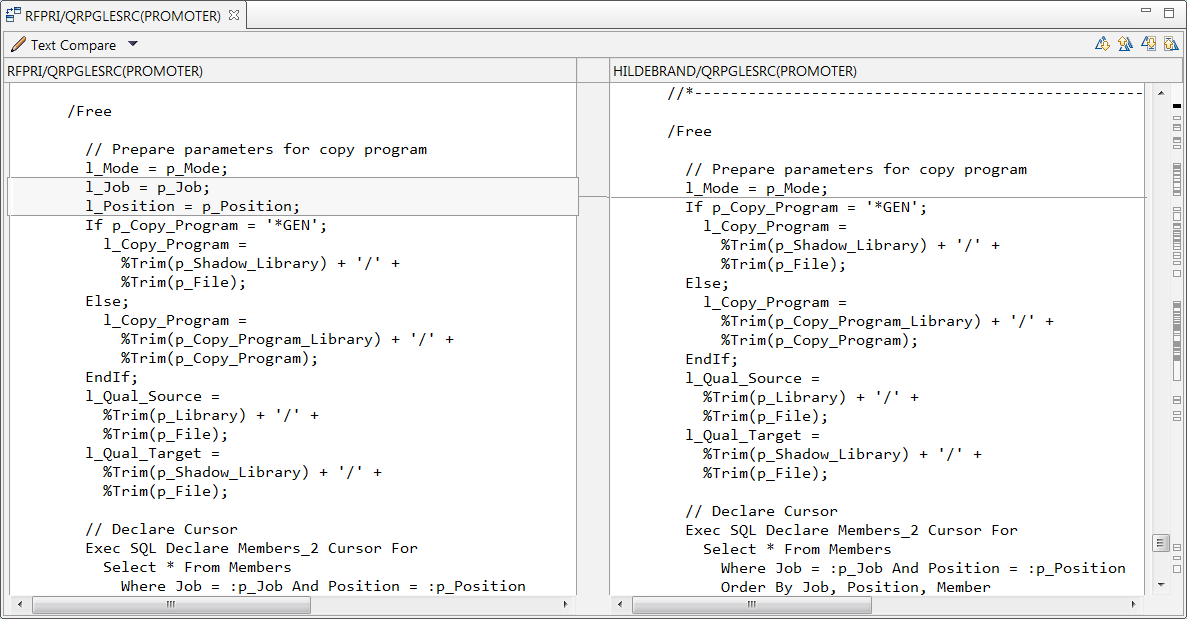
Figure 12: Compare source members on the left and on the right sides.
Spooled File Subsystem
RDi has native support for spooled files. But the iSphere Spooled File Subsystem is much better than RDi's native implementation. You can open spooled files not only in textual format, but also in PDF and HTML format. And you even can save the spooled file in every format on your PC.
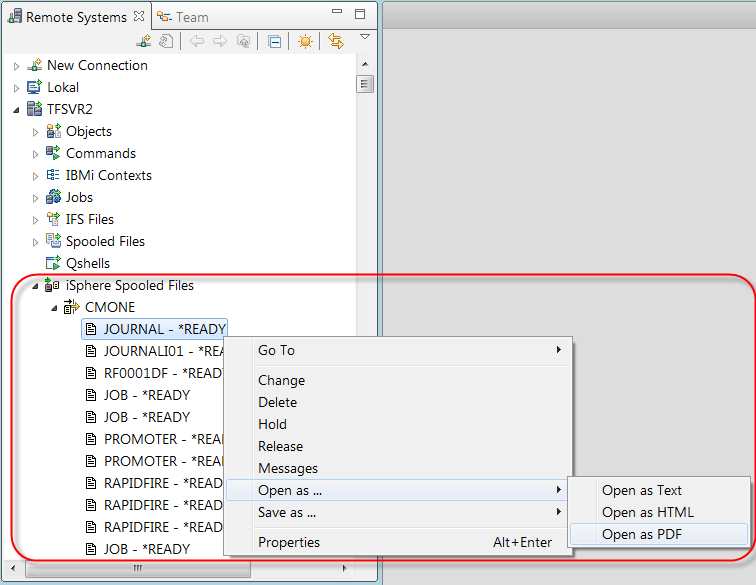
Figure 13: View the Spooled Files Subsystem with spooled files and opened context menu.
LPEX Task Tags
Task Tags are used as a reminder for any work or action that needs to be done by a programmer on any given source code. Basically, tasks are added to a source member as comments composed of a string (= tag) followed by a short description. Well-known task tags are TODO and FIXME. Once you have opened a source member with the LPEX editor, the task tags within the source will be displayed in the Tasks view. If you click on one of the task tags in the Task view, the task tag will be displayed in the LPEX editor.
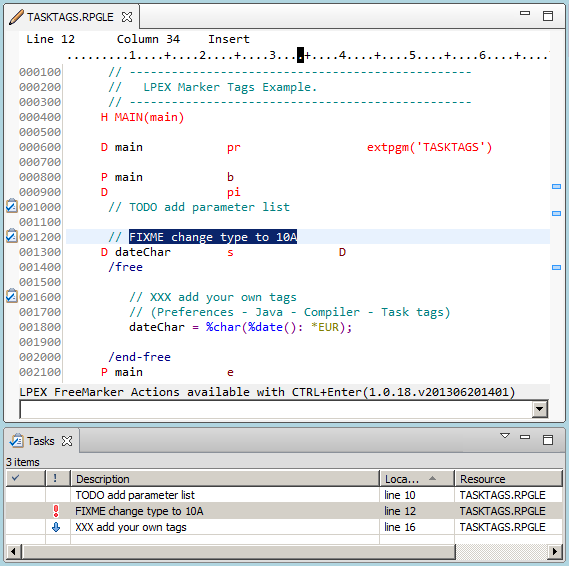
Figure 14: View the source member with task tags displayed in Tasks View.
Label Decorator
When you're working with PDM in green-screen, you always see the descriptive text for objects and members. In the RSE, this text is missing. Again, iSphere has a solution. Activate the iSphere Label Decorator, and you'll see the description next to your objects and members.
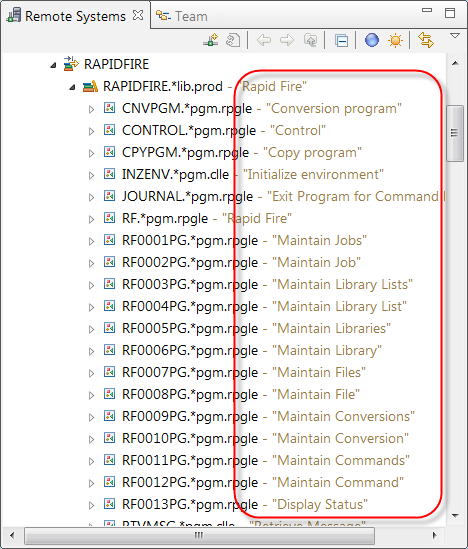
Figure 15: Here's the resolved filter in RSE with objects and description.
RSE Filter Management
Many people spend a lot of time creating their filters. But what if you want to share your filters with your colleagues or you want to synchronize your filters if you're working on a computer in your office and at home? Without iSphere, you have to create your filters for every workspace manually. With iSphere, you can use the cool RSE Filter Management feature. You can export one filter or all your filters from your workspace to a repository (XML File). You can also import one or all filters from a repository to your workspace. To open RSE Filter Management, just click on the symbol that looks like a sun in the Remote Systems Explorer.
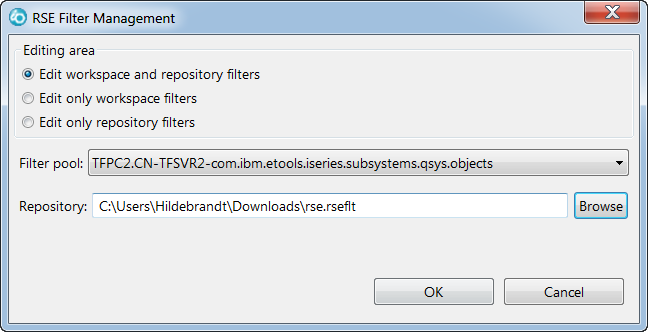
Figure 16: This entry dialog shows when starting RSE Filter Management.
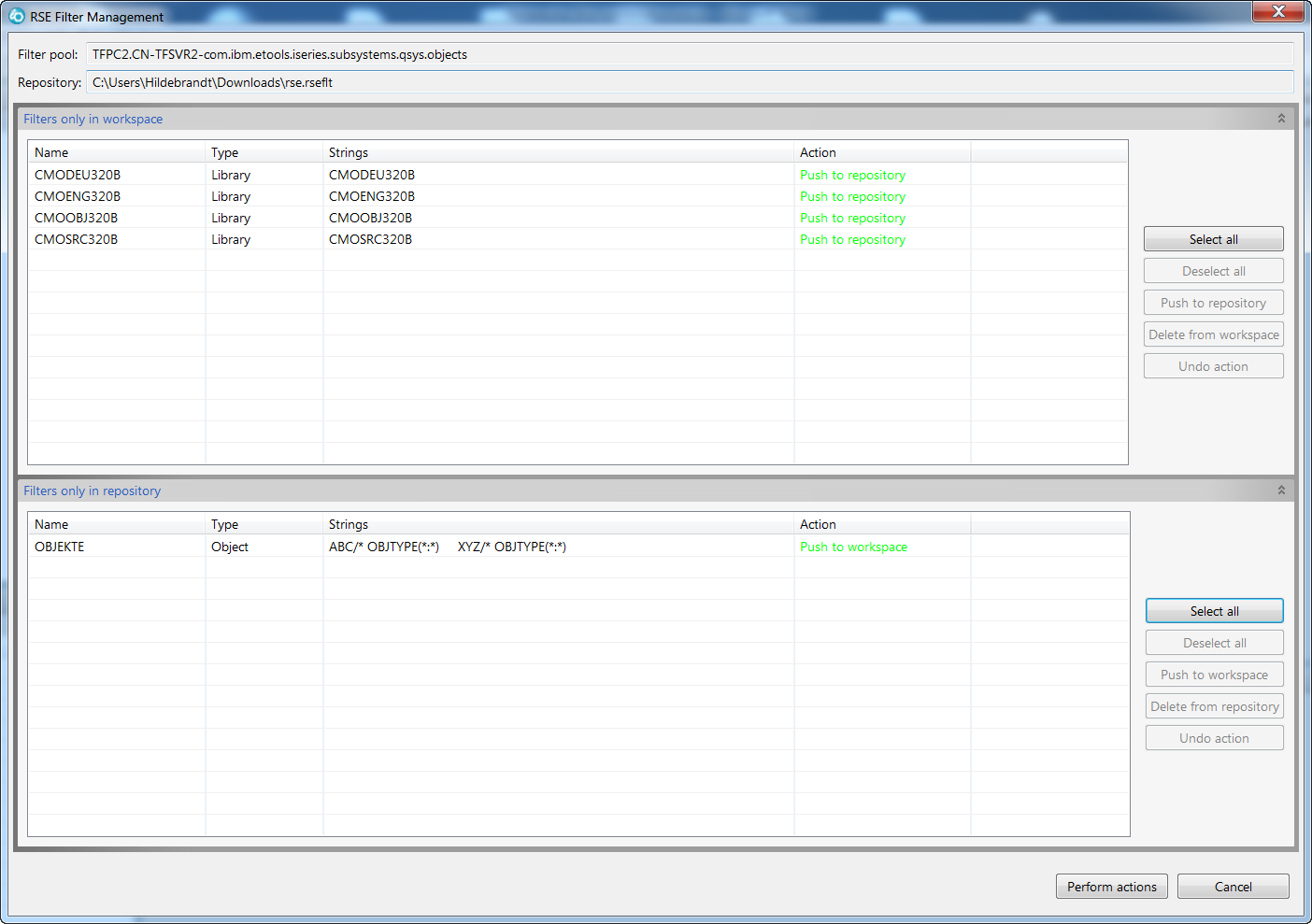
Figure 17: You can see the editing dialog with workspace and repository filters.
Conclusion
As you can see, iSphere is really a must-have tool for everyone who is developing with RDi. And the best part is that we have even more great plans for the future. iSphere is growing, and a lot of ideas for new features are waiting to be realized.
Currently, the core team of development consists of Frank Hildebrandt (Task Force) and Thomas Raddatz (Tools/400). Are you willing to contribute to iSphere? We'd love to have you join us!
You can get iSphere here.












 Business users want new applications now. Market and regulatory pressures require faster application updates and delivery into production. Your IBM i developers may be approaching retirement, and you see no sure way to fill their positions with experienced developers. In addition, you may be caught between maintaining your existing applications and the uncertainty of moving to something new.
Business users want new applications now. Market and regulatory pressures require faster application updates and delivery into production. Your IBM i developers may be approaching retirement, and you see no sure way to fill their positions with experienced developers. In addition, you may be caught between maintaining your existing applications and the uncertainty of moving to something new. IT managers hoping to find new IBM i talent are discovering that the pool of experienced RPG programmers and operators or administrators with intimate knowledge of the operating system and the applications that run on it is small. This begs the question: How will you manage the platform that supports such a big part of your business? This guide offers strategies and software suggestions to help you plan IT staffing and resources and smooth the transition after your AS/400 talent retires. Read on to learn:
IT managers hoping to find new IBM i talent are discovering that the pool of experienced RPG programmers and operators or administrators with intimate knowledge of the operating system and the applications that run on it is small. This begs the question: How will you manage the platform that supports such a big part of your business? This guide offers strategies and software suggestions to help you plan IT staffing and resources and smooth the transition after your AS/400 talent retires. Read on to learn:
LATEST COMMENTS
MC Press Online