Some software grows only incrementally with each new release. Not so with V5R1 Operations Navigator. The effort to provide a GUI for OS/400 administration has shifted into high gear with V5R1. In fact, Operations Navigator has doubled in size since V4R5. This huge growth was only possible with the involvement of teams of designers, programmers, technical writers, and testers across multiple IBM sites. I'm proud to write this artcle on the behalf of that group.
There’s something for everyone in this new GUI. First, more GUI means more capability to do tasks without having to hop back and forth between the GUI and emulation sessions. Even better, in V5R1 there is a high degree of integration between OpsNav components, also reducing the need to switch between pieces of GUI. Second, for tasks that are performed infrequently, or for complex configuration tasks, there are more wizards to provide guidance. The visually oriented will appreciate the new graphical view of disk units in their towers or the database visualization available in the Database Navigator. And finally, even the most dyed-in-the-wool AS/400 loyalist will appreciate the new graphical command prompter, designed to look and act much like its green-screen counterpart.
So what hasn’t changed? OpsNav is still delivered as part of IBM iSeries Client Access Express for Windows. You can install all of the new function by taking the custom or full installation paths (the default Typical installation will install only a small portion of the GUI). And customers still don’t need to purchase Client Access licenses to use OpsNav. However, beyond these things, much of this product has been enhanced or improved for V5R1.
Check Out the New Look!
The user interface design team knew that with V5R1 it had a problem on its hands—how to make all of the function visible to its users, given that the function tree in the navigation pane was going to grow tremendously. IBM’s solution to this problem is the taskpad, shown in Figure 1.
The taskpad is an optional area built into a horizontal pane at the bottom of the Operations Navigator window. It contains the key tasks and some online help for the specific selected area in the function tree. The tasks can be started from the taskpad with a single click. While all taskpad items can be found on pop-up menus from within the
function tree, users may find that using the taskpad is a great way to get started with new pieces of GUI. It’s a user-configurable part of the window. It can be sized according to a user’s wishes, and the View pull-down menu lets users control whether the entire taskpad is visible.
New Capabilities with Management Central
In V5R1, the Management Central component of OpsNav goes beyond the traditional system management disciplines and becomes a generalized technology available to an increasing number of GUI functions. The Management Central advantage is in its ability to manage multiple systems as easily as one, to manage long-running tasks, and to schedule tasks. While these are all abilities required for system management functions, as you’ll see, the V5R1 GUI begins to take advantage of them for standard administrative tasks as well. Real-time performance monitors have been enhanced with something that customers have indicated would be extremely helpful. When displaying the list of the top 20 CPU-using jobs in the upper right pane of the monitor display, the 3-D bars for each job are hot. As Figure 2 shows, users can now right-click on those bars to obtain the jobs popup menu. This integration between the performance monitor and work management GUIs gives users the ability to investigate and control specific jobs right where they need it.
In addition to the real-time performance monitors, V5R1 includes job and message monitors. Job monitoring allows you to monitor numerous aspects of individual jobs or collections of jobs (e.g., generic job names, all jobs in a subsystem, server jobs). You can choose from a wide variety of monitoring options, including job count, status, CPU utilization, I/O, and page fault rate. With the message monitoring function, you can monitor a message queue for specific messages, all messages of certain types, or messages within a desired range of severity. As is the case for performance monitors, automation is part of the package. You can define a response to the specific job or message events. In V4R4, Management Central included the ability to package up OS/400 objects and distribute them in the AS/400 network. With the new release, application providers can go a step farther and define their own licensed program (LP) packages, which include support for versions, options, and license management. Once an LP has been defined, it can be distributed to and installed on AS/400 and iSeries servers in the network.
Distributed User Management
OpsNav has included a GUI for creating and managing user and group profiles since its first release on V3R7 in early 1997. What’s different in the V5R1 version is that the Management Central technology is now being applied to turn what was a single system function into a distributed one. You can choose to create, modify, or delete a profile simultaneously on multiple AS/400 or iSeries servers by simply selecting system groups or servers and choosing the New, Edit, or Delete menu cascade options under the Users and Groups menu. Users and groups can now be part of a central system’s inventory, just like hardware, software, and fixes.
Customers can collect user and group profile information from multiple servers and store it on the central system. The advantage in doing this is the ability to use the easy builtin search and report functions. For example, you can search for all profiles in a selected set of systems that have a specific character string Joe anywhere in the profile name or description. You can locate profiles in your iSeries network with specific characteristics,
e.g., all user profiles in the network that have security administrator privilege or have been disabled. And like hardware, software, and fixes inventory, user inventory can be exported as a PC file in text, HTML, or spreadsheet-ready formats.
System Values
In previous releases, Operations Navigator included the OS/400 system values only for security and auditing. In this release, you can see and manage all currently supported
system values—more than 100 unique values—in the GUI. Much like the popular Work with System Values (WRKSYSVAL) command, the GUI organizes system values into categories such as auditing, date and time, sign on, and library lists. And, once again, the Management Central technology is brought into play with a Compare and Update wizard that allows you to compare and optionally synchronize system values from one “model” system with other systems in your network.
A Picture Is Worth a Bunch of Commands
In V4R5, Operations Navigator introduced its Disk Unit GUI, which provided an integrated user interface for displaying information about and managing disk units. The highlight of this function was the ability to display an individual unit’s properties and see a graphic displaying the location of that unit within its tower. As shown in Figure 3 (page
65), V5R1 continues this pictorial theme with a new menu option on the Disk Units folder called Graphical View.
The Disk Units Graphical View shows all the towers that comprise the server. By default, all disk units are highlighted, but you can select a subset from the list at the top of the window to display the locations of those units only. And, like the performance monitor graphs, this picture is hot. As shown in Figure 3, mousing over a disk unit will produce a tooltip identifying the disk unit name and status. Right-clicking on any unit will provide a pop-up menu of actions that can be taken against that unit. If you right-click on an empty slot, you’ll get a menu option inviting you to take the Install Disk Unit wizard. The database component has a new picture for you to hang onto your PC monitor as well. It’s the Database Navigator, which is a window that shows you a map of selected database objects and relations. Database programmers and administrators will appreciate the ability to see at a glance how their logical files are derived from physical files and where there are indices and constraints. And, as Figure 4 shows, the database map is also hot, allowing its users to access the same pop-up menus they could from the list of objects shown in the database GUI that’s been there all along. A new addition to those menus is the Generate SQL option, which is a function that allows you to create the SQL statements that would create your database objects on another system.
Is There a GUI Version of WRKACTJOB?
For several releases, we IBMers have gotten this question and the answer was always “No, but we’re working on it.” For V5R1, the Rochester development team has unveiled its new work management GUI package, including a version of the Work with Active Jobs (WRKACTJOB) command. While this GUI is modeled after the well-known green-screen display, it goes beyond it in ease of use by providing, in typical OpsNav fashion, customization and search capabilities not possible on the green-screen. Thirty different columns of information on active jobs are available, and users can change the IBM defaults and choose columns and column ordering to suit their needs. Operations Navigator’s AutoRefresh capability can be used to make the active jobs list-dynamic, and, of course, click sorting (i.e., sorting a list by clicking on a column heading) is supported. In addition to the active jobs display, the work management package includes the ability to view and manage the contents of job queues (including dragging and dropping jobs from one queue to another) and subsystems. And finally, there’s also a GUI to let you view and manage memory pools, including pool size and activity level.
There Can’t Be More, Can There?
The list of GUI enhancements for V5R1 goes even farther. Logical Partitioning (LPAR) is a key piece of OS/400 function and an important addition to the GUI for V5R1. Since creating a logical partition requires some specialized system knowledge, the LPAR GUI team chose to build a New Partition wizard that has knowledge of the LPAR rules; it won’t let a user make a mistake, ensuring that when the wizard is finished the newly created
partition will be valid. The Operations Navigator file system GUI has been enhanced with some performance and ease-of-use enhancements, such as additional drag-and-drop capability, column customization, click sorting, and journaling for all objects. A new GUI for V5R1 allows you to manage your AFP objects on the server. New functions like Quality of Service (QoS) and NetStat (TCP/IP Utilities) have been added to the TCP/IP GUI. The GUI for managing Integrated Netfinity Servers (now known as xSeries servers) has expanded to include configuring AS/400 or iSeries disk storage for use by the Windows server and Windows user management.
Nice GUI, but I Still Like My Commands
And so do we. We haven’t forgotten that one of the most powerful features available on the green-screen is the command prompter with integrated online help. We’ve brought that power into the GUI with the new graphical command prompter, which is available anywhere users may want to key a command into a GUI screen. The GUI prompter gets the command definition and online help directly from OS/400 and makes it available in a look-alike GUI, complete with support for the standard function keys (F1, F4, F9, etc.). The prompter doesn’t distinguish between IBM-supplied and user-created commands; it prompts for them all. And, it’s packaged in the AS/400 Java toolbox, so it is available for anyone to use within client applications.
How Do I Get Started?
Because of the huge GUI growth and the high level of integration between its pieces, this latest version of OpsNav will require a bit more PC power than previous releases. We recommend a PC processor at about 400 to 500 MHz or higher with 128 MB of RAM. This amounts to two-year-old PC technology in today’s market, and since Operations Navigator is a facility typically provided to a few administrators rather than a large number of users, this shouldn’t be too much of an issue for most customers.
Even if you’ve been able to stay current with Operations Navigator’s growth through V4R5, you may find that absorbing all of the new functions available in V5R1 may take time. In this article, it was impossible to do more than provide an overview of what’s new. I suggest that when you install the V5R1 version of OpsNav, make liberal use of the online documentation that comes with it, especially the Help Topics menu option in the Help pull-down menu. The “What’s New?” and “What can I do with...?” information topics are worth looking over. Also, you should periodically check out the Operations Navigator Web site at www.ibm.com/servers/ eserver/iseries/oper_nav, as presentation materials from user conferences will be posted there; you’ll find much more depth on specific functions in these presentations. And finally, there are numerous Redbooks available at www.redbooks.ibm.com that contain details on functions available in the Operations Navigator/Management Central GUI.
REFERENCES AND RELATED MATERIALS
• IBM Redbooks home page: www.redbooks.ibm.com
• Operations Navigator home page: www-1.ibm. com/servers/eserver/ iseries/oper_nav Figure 1: The taskpad area, at the bottom of the window, gives visibility to the key tasks for the selected icon in the tree.
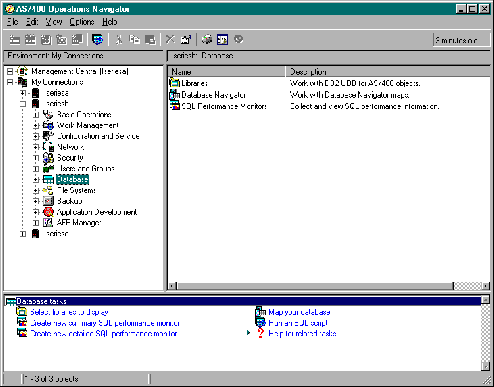
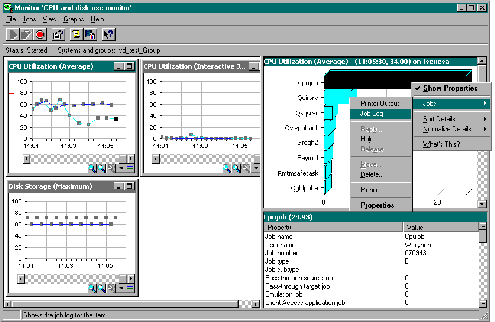
Figure 2: In V5R1, you can control jobs from within the performance monitor graph.
Figure 3: See where all or selected disks are located using the Disk Units Graphical View.
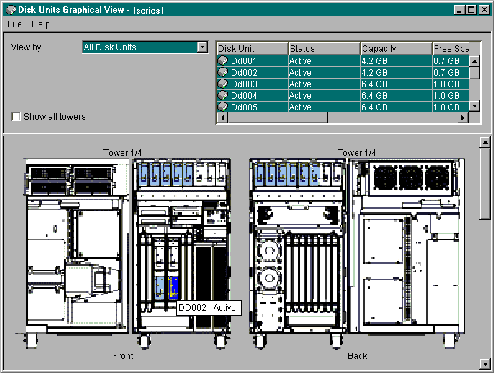
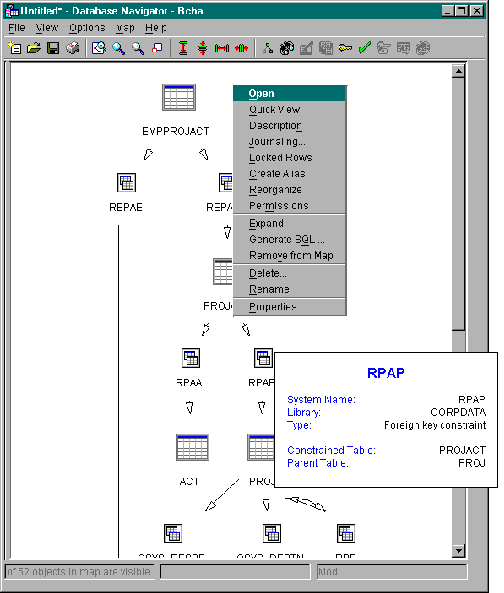
Figure 4: The Database Navigator provides a picture of your database objects and relations.











 Business users want new applications now. Market and regulatory pressures require faster application updates and delivery into production. Your IBM i developers may be approaching retirement, and you see no sure way to fill their positions with experienced developers. In addition, you may be caught between maintaining your existing applications and the uncertainty of moving to something new.
Business users want new applications now. Market and regulatory pressures require faster application updates and delivery into production. Your IBM i developers may be approaching retirement, and you see no sure way to fill their positions with experienced developers. In addition, you may be caught between maintaining your existing applications and the uncertainty of moving to something new. IT managers hoping to find new IBM i talent are discovering that the pool of experienced RPG programmers and operators or administrators with intimate knowledge of the operating system and the applications that run on it is small. This begs the question: How will you manage the platform that supports such a big part of your business? This guide offers strategies and software suggestions to help you plan IT staffing and resources and smooth the transition after your AS/400 talent retires. Read on to learn:
IT managers hoping to find new IBM i talent are discovering that the pool of experienced RPG programmers and operators or administrators with intimate knowledge of the operating system and the applications that run on it is small. This begs the question: How will you manage the platform that supports such a big part of your business? This guide offers strategies and software suggestions to help you plan IT staffing and resources and smooth the transition after your AS/400 talent retires. Read on to learn:
LATEST COMMENTS
MC Press Online