Don't let operators or users waste valuable time and system resources by running reports and other processes with incorrect parameters or at the wrong time.
Do you still have people running reports repetitively at a certain time of day, week, or month? Maybe your ERP system has a series of demand reports, supplier order reports, or inventory reports that must be run, and you have an operator or clerk running those reports manually from a green-screen? Have these reports ever run with incorrect selection criteria? Maybe someone input an incorrect product line or date range? Or maybe someone took a vacation day and the reports didn't run at all?
Applications with green-screen, 5250-based, terminal type interfaces are still very prevalent in our market. Core applications for banking, transportation, manufacturing, distribution, and others still have green-screen interfaces available even if they've got a GUI front-end. This gives you the opportunity to automate and integrate these processes into your batch job stream. How? By using Robot/REPLAY, the interactive automation tool from Help/Systems. Robot/REPLAY is a plug-in tool for users of Robot/SCHEDULE.
Robot/REPLAY works by capturing the 5250 data stream while you run your interactive application and saves the data as a "Replay object." Once the Replay object has been created, it can be scheduled into a batch Robot/SCHEDULE job. Field-level input parameters can be automated with Robot's powerful Reserved Command Variable feature, replacing the manual input normally required to run the report or update process.
When you create a Replay object, you tell Replay which user profile you want to run this interactive process under (Figure 1). You can specify a device if you want to route it to a particular interactive subsystem other than QINTER. If, in turn, this interactive process submits a batch job, you can have the Replay object "Wait for child jobs" to complete before continuing to the next step in your job stream. You must also specify the "Initial command" you want to execute when Replay starts its interactive process. Initial command allows you to set up different library lists to run the same processes for multiple companies or for a test library versus production.
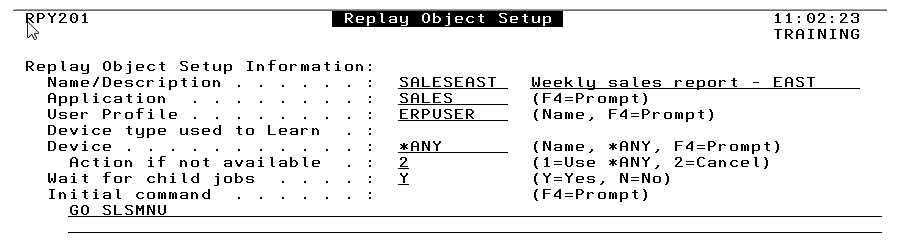
Figure 1: Here's an example Replay object setup screen.
After the Replay object is created, you will have a list of interactive panels (Figure 2) where you can automate any operator input, such as a date range, using a Reserved Command Variable.
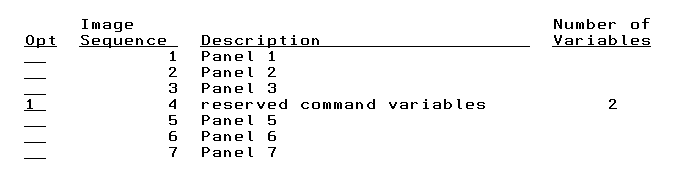
Figure 2: The Replay object captured screen image list looks like this.
Simply select the panel to edit, put your cursor on the field, and press F4 to prompt (Figure 3). Select the appropriate variable, and the field will be populated with a value calculated at the time the Replay object runs.
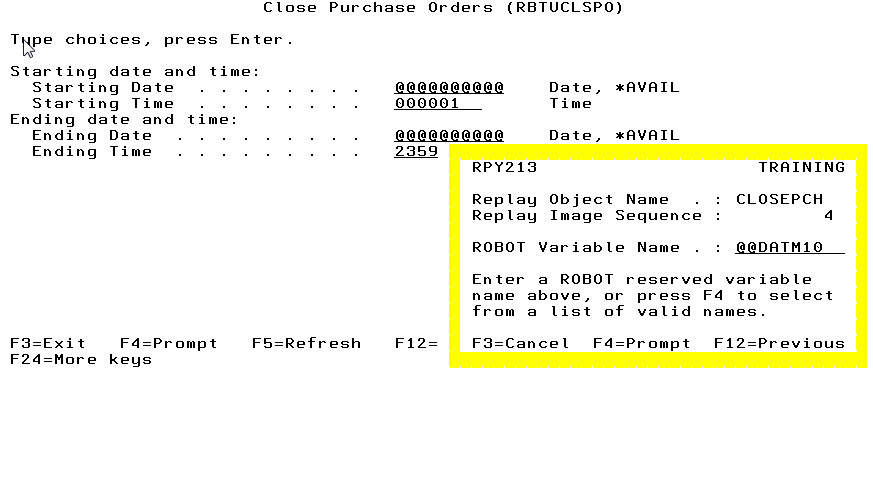
Figure 3: The screen image shows the date variable.
You will then schedule the Replay object to run as part of a Robot/SCHEDULE job stream or as an independent process. When the job runs, it will submit one batch job to run the process, which will, in turn, initiate a virtual terminal session. The batch job then "feeds" the interactive screens to the virtual terminal. If one of the interactive panels submits one or multiple batch jobs, as in Figure 3, you can choose whether the whole process can wait for those "child" jobs.
Don't worry about operators or users wasting valuable time and system resources by running reports and other processes with incorrect parameters or at the wrong time. Give the responsibility to Robot and they'll be run properly — at the right time, every time.












 Business users want new applications now. Market and regulatory pressures require faster application updates and delivery into production. Your IBM i developers may be approaching retirement, and you see no sure way to fill their positions with experienced developers. In addition, you may be caught between maintaining your existing applications and the uncertainty of moving to something new.
Business users want new applications now. Market and regulatory pressures require faster application updates and delivery into production. Your IBM i developers may be approaching retirement, and you see no sure way to fill their positions with experienced developers. In addition, you may be caught between maintaining your existing applications and the uncertainty of moving to something new. IT managers hoping to find new IBM i talent are discovering that the pool of experienced RPG programmers and operators or administrators with intimate knowledge of the operating system and the applications that run on it is small. This begs the question: How will you manage the platform that supports such a big part of your business? This guide offers strategies and software suggestions to help you plan IT staffing and resources and smooth the transition after your AS/400 talent retires. Read on to learn:
IT managers hoping to find new IBM i talent are discovering that the pool of experienced RPG programmers and operators or administrators with intimate knowledge of the operating system and the applications that run on it is small. This begs the question: How will you manage the platform that supports such a big part of your business? This guide offers strategies and software suggestions to help you plan IT staffing and resources and smooth the transition after your AS/400 talent retires. Read on to learn:
LATEST COMMENTS
MC Press Online