In the spirit of modernization, I'm going to show you how you can manage your system with IBM Navigator for i.
Hey, have you seen the new search features in WRKACTJOB? What about the slick new way to add multiple virtual Ethernet devices to the same VLAN ID inside STRSST's Virtual Partition Manager? Or the new performance management graphs inside GO PERFORM?
Nah, they're not there.
IBM Navigator for i is IBM's strategic direction for IBM i systems management according to the IBM strategy and roadmap document. That's where the new features are. That's where developer focus has been, and that's where it's going.
In this article, I'll break down some of the most common activities you may be used to doing in a green-screen and show the comparative argument for similar but far superior features in Navigator.
Why superior? A couple of reasons.
The first is fairly obvious. IBM Navigator for i is being enhanced to a greater degree than its traditional green-screen counterparts. Features are being added in Navigator that don't have green-screen equivalents, such as the aforementioned STRSST example.
The second reason is the ease of use. A real-life example literally from this week is from the training of a new IT person in my department. I was showing him that there are a number of management interfaces, depending on the task at hand. For instance, he could start and stop IBM HTTP Server instances through IBM Navigator for i or through the command ENDTCPSVR SERVER(*HTTP) HTTPSVR(*ADMIN). His response was something very similar to "I won't remember that command. Can you show me where it is in the web interface?" IBM i system administrators who've been used to how commands are constructed can pretty much guess the combination of what a system command is. We can take apart the nine-letter acronym and say it's simple. And it was incredibly simple when the AS/400 was launched 25 years ago. WRK=Work ACT=Active JOB=Job. Easy, right?
Explaining that to an IBM i newbie this week really showed the disconnect. He wants to see a categorized, graphical menu that leads him to the list of active jobs, that states the process in easy-to-understand phrases, not acronyms that he doesn't need to memorize, especially since there's a simpler way!
Work With Active Jobs (WRKACTJOB)
Let's start with one of the most common commands used for various practical situations.
With IBM Navigator for i, you can access your active jobs list by clicking Work Management – Active Jobs in the left navigation pane. You're then shown a screen that looks like this.
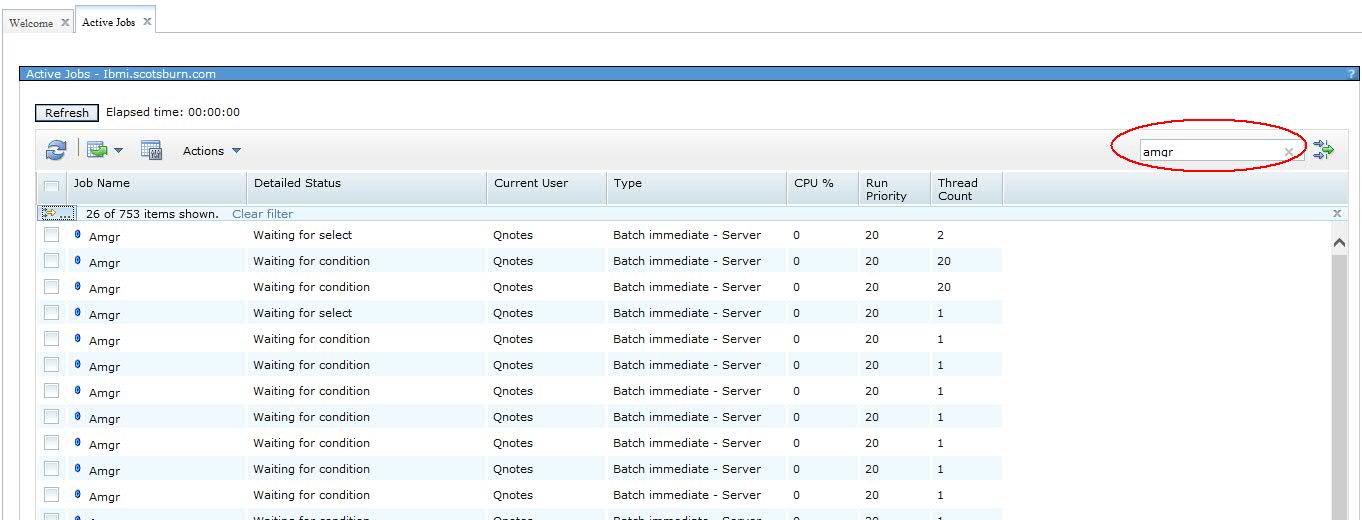
Figure 1: View your active jobs list.
The interface is far more intuitive to an IBM i novice. The Filter field on the top right allows you to begin typing and it automatically starts searching job names, subsystem names, and active user. Compare that with getting a subset of data by pressing a function key combination, typing something, and hitting Enter. It's less work to get the same amount of information.
It even gets way cooler.
Let's say you have a performance issue and WRKACTJOB, WRKSYSACT, and WRKSYSSTS was your old faithful set of commands to check for problems. Active Jobs within IBM Navigator for i also gives you a nice tie-in to view performance information about the entire list of active jobs. When you click on the Actions button, you have the options to Start Job Watcher, Investigate Jobs Wait Data, and Investigate Jobs Statistic Data.
Inside Investigate Jobs Statistic Data (which opens up in a new tab), I can see job-related disk I/O, page faults, waits, transactions.
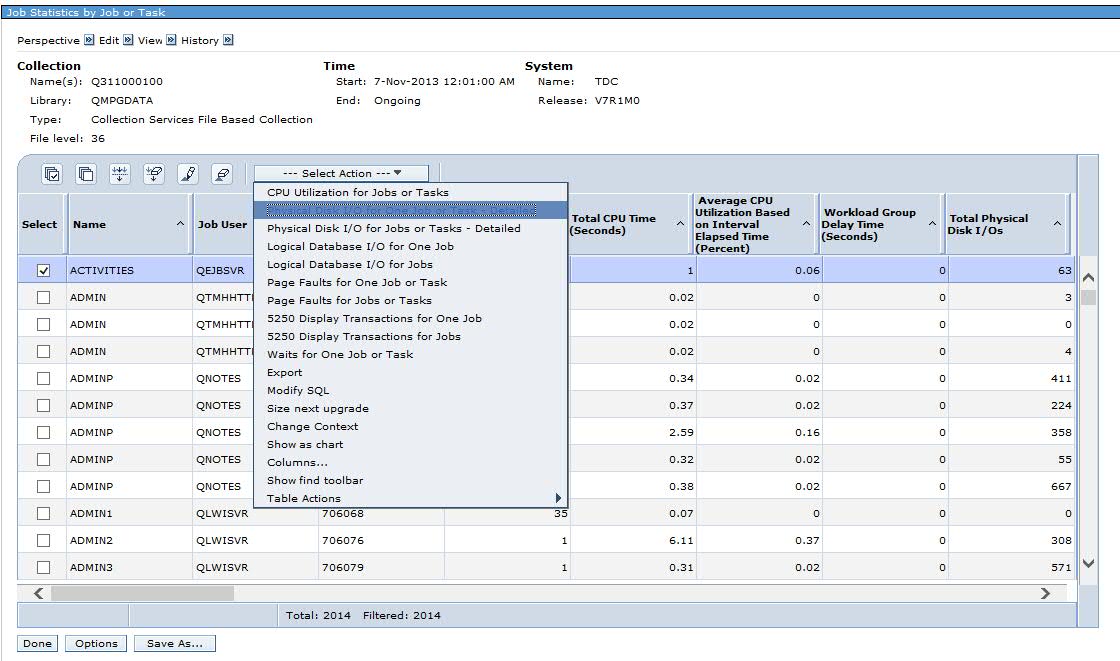
Figure 2: View Job Statistics and more.
When I exit the Investigate Jobs Statistic Data screen via the Close button, the tab doesn't close. Whoever coded this must have understood that, since I went looking for performance information from the Active Jobs list, perhaps I want to remain in the context of looking for performance data on a more broad scale. Rather than force me to go back to the main menu and open the Performance Data Investigator manually, it takes me there directly so I can view other performance information about the entire system.
Suppose I'm investigating a WebSphere application and I want to check out the Java Virtual Machine (JVM) heap size. If I were working in the context, I could put a 5 in front of the job, type 45 to view the JVM if I knew the option by heart and didn't have to page down twice and read the menu options, and then take option 5 to display garbage collection information. In the context of Performance Data Investigator, I just click on the Java performance links and I can graphically drill down to whatever detail I needed to see, with graphs and history taken from Collections Services to boot.
Graphs are tremendously valuable when comparing different JVM heap sizes. Rolling out a full IBM Connections implementation, I want to keep an eye on my heap sizes as more users come into the system. With Connections, I have about 10 applications, WebSphere Node Agent, and Deployment Manager. All of these have different heap sizes that should be monitored to ensure the individual applications are getting the proper resources. If a heap size is approaching the defined maximum, I'd definitely want to adjust the heap size max and restart the application outside of business hours.
If I were to view this information via WRKJVMJOB, I'd have to go into each application and view the Java heap information separately. With Navigator for i, I can view all heap sizes and get the big picture. There is a time savings in getting the information I want, and the results are far more useful.
Integrated File System Operations
Let's say I want to edit a file on the Integrated File System (IFS). If I weren't using Navigator, then the EDTF command could open up a stream file in a text editor for simple editing—for instance, if I've checked out my IBM Connections configuration file into a temporary directory to perform maintenance on it. The command I'd use is EDTF '/temp/checkout/LotusConnections-config.xml'.
For simple "thin" files less than 75 characters wide, EDTF may work just fine. However, if you're opening up files much "wider" than 75 characters, the limited capabilities of EDTF start to show. Inserting text is painful. You've got to be careful to watch the last column value to make sure it's not a repeat character on the next screen. Moving screens right to left and vice versa using Shift+F8 and Shift+F7 is not intuitive to a new IBM i user. When working on a complex XML file where formatting is extremely important, EDTF just isn't the tool.
Compare this with the file editor in IBM Navigator for i. I can graphically drill down to the file I want to see, right-click it, and choose Edit.
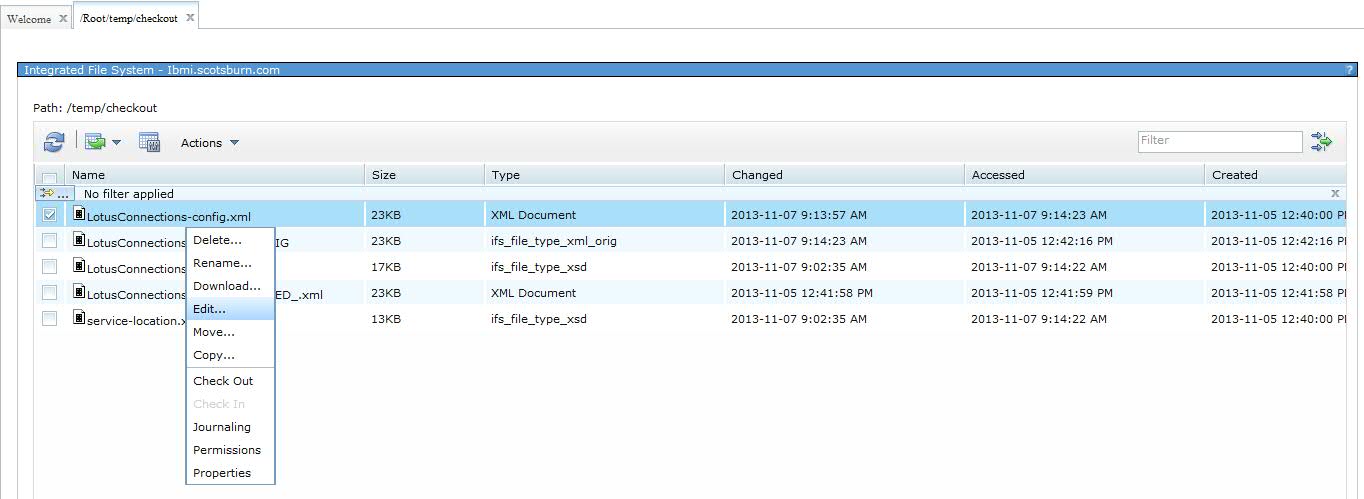
Figure 3: Find your file.
The file opens in a simple, yet modern-looking, file editor that allows me to update the file with ease. It's as simple as opening up an XML file in Notepad. Again, it's easy to teach.
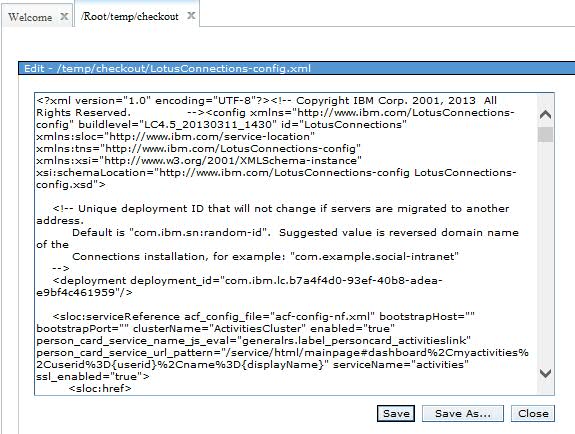
Figure 4: Edit the file.
Since we're in the IFS, what if I want to download a file? Or many files? Simple. I can click the Select All button in the top left of the pane, right-click anywhere on the files selected, and choose Download. The files will be bundled into a zip file, and all I need to do is give the zip file a name and click the Download button. The file is then pulled down to my laptop like any other HTTP download. These are really simple but powerful features that you can't do on a green-screen.
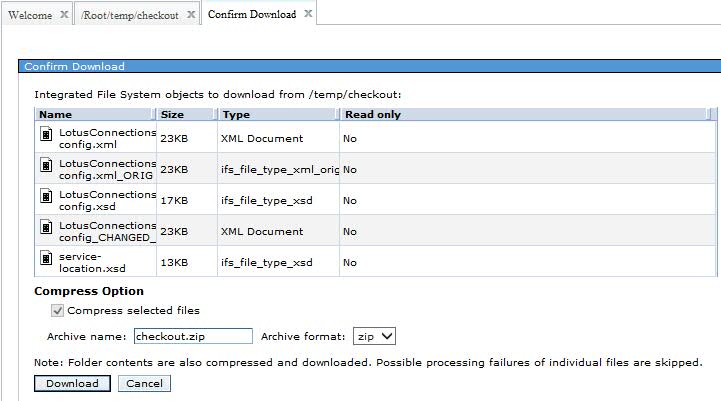
Figure 5: Download multiple files.
Also, when inside a folder, I just click the Actions > Upload button and I can choose up to five local files to send to the IFS. No need to do an FTP transfer or to map an IFS drive through Netserver.
Internet Configurations
From the main menu in Navigator, you can click Internet Configurations to get to the IBM HTTP Administration for i. Inside there, you can manage IBM HTTP Servers, WebSphere Portal servers, WebSphere Application Server (WAS) fix packs, and more.
Updating WAS fix packs doesn't mean just downloading and applying the WAS PTF Group. When you apply a WAS PTF Group, a System Operator message will tell you that you need to take further action to activate the fixes. This message appears only once. If you miss it or forget, you won't know what fix pack version of WAS you have installed unless you view it in the HTTP Administration page or find it with an explicit Qshell command. If you look at the PTF Groups, it will tell you that you've got the most recent applied, which can give you a false sense of security that you're actually up to date when you may not be.
To check the WAS Fix Pack level, you can click on the Installations tab. It will show you exactly what fix pack level WAS is on. This utility is useful only for WAS 8 and above. WAS 7 fix pack installations need to be managed through Qshell.
If I wanted to update a version of WAS, I'd select it from the list, click the Update button, select the fix pack directory (/qibm/was/WASFIXPACKS/WAS/FixPackNumber), and update away. The instructions for doing this in Qshell are complex compared to the web interface method. Here's the link. Now compare that with an Update button. WAS gets a fair share of ribbing from users because of the complexity; however, there are management features in IBM i to make maintenance of WAS much more simple than before.
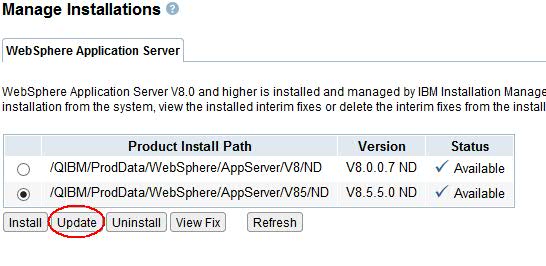
Figure 6: Update WAS the easy way.
Disk Management
IBM Navigator for i gives you the ability to manage physical disk drives, select hot spares, enable remote load source mirroring, add units, and more. The feature I really like is the graphical representation of physical disk on your system. Getting this information from a green-screen is much more time-consuming than from Navigator. Just click Actions > Graphical View under the All Disk Units screen. If you need to replace a failed drive, you can quickly see which drive needs to be replaced and what physical location the drive is in based on the graphical map.
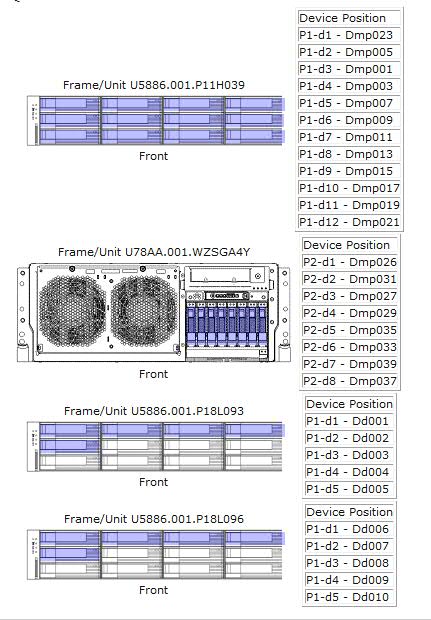
Figure 7: Understand your disk placement.
And So Much More
This article is just the tip of the iceberg. There's so much in IBM Navigator for i, yet everything is very easy to find because of its menu-based, point-and-click design.












 Business users want new applications now. Market and regulatory pressures require faster application updates and delivery into production. Your IBM i developers may be approaching retirement, and you see no sure way to fill their positions with experienced developers. In addition, you may be caught between maintaining your existing applications and the uncertainty of moving to something new.
Business users want new applications now. Market and regulatory pressures require faster application updates and delivery into production. Your IBM i developers may be approaching retirement, and you see no sure way to fill their positions with experienced developers. In addition, you may be caught between maintaining your existing applications and the uncertainty of moving to something new. IT managers hoping to find new IBM i talent are discovering that the pool of experienced RPG programmers and operators or administrators with intimate knowledge of the operating system and the applications that run on it is small. This begs the question: How will you manage the platform that supports such a big part of your business? This guide offers strategies and software suggestions to help you plan IT staffing and resources and smooth the transition after your AS/400 talent retires. Read on to learn:
IT managers hoping to find new IBM i talent are discovering that the pool of experienced RPG programmers and operators or administrators with intimate knowledge of the operating system and the applications that run on it is small. This begs the question: How will you manage the platform that supports such a big part of your business? This guide offers strategies and software suggestions to help you plan IT staffing and resources and smooth the transition after your AS/400 talent retires. Read on to learn:
LATEST COMMENTS
MC Press Online