If you’re a remote AS/400 user, Point-to-Point Protocol (PPP) support on the AS/400 is the greatest thing since delivered pizza. It’s PPP that allows the AS/400 to connect to an ordinary Internet Service Provider (ISP). PPP gives users direct dial-up access, which can be handy when you are on the road, and it’s very easy to set up.
In fact, on many AS/400s, the communications port that is normally used for Electronic Customer Support (ECS) can be connected to an ordinary PC external modem. An AS/400 can then connect to an ordinary PC or any other PPP-capable computer. A big benefit of this method is the fact that you can enable PPP support for your AS/400 for next to nothing.
Once your AS/400 is connected over a PPP link, it’s just another host on a TCP/IP network. Regular TCP/IP communications mechanisms, such as Domain Name System (DNS) and Sockets, and TCP/IP utilities, such as Telnet and FTP, are available. Also, if you’re running Windows on your clients, you will have use of Windows’ file and print sharing capabilities.
If you allow IP forwarding at your site, your AS/400 can act as a poor man’s gateway to other clients on circuits that are also connected to the AS/400. Using this gateway feature allows you to dial into your AS/400 over the PPP link and access files or printers on your office PC, which might be connected to the AS/400 via Ethernet.
Optionally, you may wish to add IBM’s Client Access Express to your remote PCs. Doing so will afford you all the same services that local Client Access Express users enjoy. OLE DB/ADO, ODBC, Operations Navigator (OpsNav), the Client Access Express
API—everything still works.
How Many Points Do You Have?
The physical circuits that connect computers in a network are of two general types. A circuit may be point-to-point, where only two computers are connected to the circuit, or multipoint, where more than two computers share the same circuit.
Note that a particular circuit is the defining factor here, not the network. For example, the usual connection of a home PC to the Internet is an implementation of PPP. Although there are certainly multiple computers on the Internet, a home PC’s connection to the ISP takes place on a voice phone line with exactly two participants—the ISP’s server
and the home PC. PPP is communications support for using an ordinary phone line to connect two computers. That is, PPP is the software that forms the interface between the digital signals coursing along the telephone line and the TCP/IP communications software. Frequently, PPP is used to connect computers over a switched, or part-time, link—a home PC’s connection to the Internet, for example. The connection can be switched on or off. A switched connection is also called a dial-up connection.
Requirements for AS/400 PPP include OS/400 V4R2 or later, Client Access/400 or Client Access Express (configuration of AS/400 PPP is done from Operations Navigator), and a communications adapter that supports PPP. (At this time, the 2699, 2720, and 2721 WAN I/O adapters support PPP.) Of course, you’ll also need a telephone line (switched or leased), a modem or the equivalent, and an access account with an ISP if you want to use the Internet.
Switched Hitters
PPP supports both switched and non-switched communications links. That is, PPP may be run over an ordinary two-wire phone line like that used for your home phone, or it can be run over a special type of four-wire phone circuit called a leased line. Leased lines are obtained at considerable expense from the phone company, and, as the name suggests, they are permanent, full-time connections that you pay for by the month. Leased lines are capable of moving large volumes of data reliably at high speeds. It doesn’t make sense to rent a multipoint-capable line to run point-to-point communications with a PC when ordinary phone lines will perform at fairly high speeds. More likely, PPP would be used over a leased line to connect two large systems like AS/400s or an AS/400 and an RS/6000. For most AS/400 installations, PPP to a PC will be used with dial-up phone lines.
Of Course, It Does Windows
If you intend to attach a client PC to your AS/400 over a dial-up phone line, you must enable the PC for switched line communications. In Windows, this support is called Dial- Up Networking (DUN). DUN is a set of communications programs that Microsoft supplies as part of Windows. DUN support is not automatically loaded onto your PC; you must install it explicitly from your Windows media. You can check to see if DUN is already installed on your PC by clicking on the My Computer icon, which should be on your Windows desktop. If Dial-Up Networking support is installed, you should see an entry for it in the display. Note that many ISPs (such as Sprint and MCI) will send you their own programs to load onto your PC in place of Windows DUN. If one of these programs is loaded on your system, the PC may be capable of connecting to the Internet over a dial-up link yet still not have DUN support installed. To install support for Windows Dial-Up Networking, click Start, select Settings, and click Control Panel. On the Control Panel display, click Add/Remove Programs. Click the tab marked Windows Setup, select the entry for Communications, and click Details.
A check mark next to the Dial-Up Networking entry indicates that DUN support is already loaded onto your PC. Removing the check mark will uninstall DUN.
Not to Put Too Fine a Point on It...
Once you’re satisfied that Windows DUN and TCP/IP support are installed on your PC, the next step is to configure PPP on the AS/400. This is where Operations Navigator comes in. Aside from undocumented IBM APIs, the only access to PPP configuration is with OpsNav, which is part of Client Access/400 and Client Access Express. The hardware setup for AS/400 PPP communications is simple. All you need to do to get your AS/400 ready for PPP communications is attach an ordinary PC modem to a 2699, 2720, or 2721 WAN I/O adapter by using the cable that came with your AS/400.
The main player in AS/400 PPP configuration is the connection profile. A connection profile is a description of the properties that are to be used for a particular connection. The properties are set using OpsNav and saved under a profile name as shown in Figure 1.
Notice in the right-hand panel in Figure 1 the two profiles named Ppp1 and Inet. On this humble AS/400, where there is only one qualified I/O adapter available, both connection profiles share the same AS/400 communications port. Therefore, only one of the listed profiles may be active at any given time. If you have more than one adapter, you can have multiple profiles active at the same time.
Operations Navigator provides a consolidated approach to configuring connection profiles in which attendant objects like line, controller, and device descriptions are created incidentally to the profile itself.
Point It Out to Me
Two example configurations will be discussed: using PPP to access an AS/400 over a direct dial-up connection and using PPP to access an AS/400 over the Internet.
In both of these examples, it’s assumed that an AS/400 is the server and that its multiple locally attached PCs (see Figure 2) are permitted to share their files and printers. After you complete these configurations, you will be able to access the AS/400 with PC5250 emulation and TCP/IP utilities such as FTP. You will also be able to access the AS/400’s files and printers through AS/400 NetServer or Client Access network file support, access the files and printers of the other PCs attached to the AS/400, and run TCP/IP client/server applications (such as Sockets or ODBC) over the remote link.
Get Right to the Point
A PPP direct dial-up access connection is appropriate for light-duty access over a short distance—ideally within the same local telephone area, where there are no long-distance charges. Direct dial-up has an advantage over access through the Internet because everything is under your direct control. IP addresses, domain names, and host names are assigned or changed by you. When the Internet is involved, IP addresses are assigned to you, and domain and host names may have already been assigned to other systems.
In this direct dial-up example, you will have to configure a connection profile on the AS/400, and you must also configure a dial-up networking connection on the Windows PC. To create a connection profile on the AS/400 for a direct dial access, follow these steps for Express Client users (Client Access/400 users will encounter a slightly different sequence):
1. Start Operations Navigator and expand the tree view of your AS/400 attributes by clicking on the system you’re working with under AS/400 Systems.
2. Click Network, click Point-to-Point, and click Connection Profiles.
3. Right-click on the Connection Profiles entry to bring up the context menu.
4. Select New Profile to bring up a tabbed dialog box. Find the General tab and key in a short name (10 characters or less) and a description.
5. Select PPP for Type, Switched line for Mode-Line connection type, and Answer for Mode-Mode type.
6. Click the Connection tab and specify Analog line for Type of line service. If this is the first connection profile you’ve created, you’ll likely have to create an AS/400 line description for PPP communications, which you can do right from Operations Navigator.
You may share a line among multiple connection profiles, so, in many cases, one PPP line is all you’ll need.
(Conversely, you may assign a single connection profile to multiple line descriptions, called a line pool. Line pools are handy when you have fewer lines than profiles. By attaching the profiles to a line pool rather than setting a one-to-one correspondence with the lines, an incoming connection request can hunt for an available line.)
7. Specify an existing or new line description name. If the line description is new, click New to begin another dialog box. If you’re using an existing line description, click the TCP/IP Settings tab and skip to Point-to-Point TCP/IP Settings. Give your new line some sort of descriptive information in the Description text box and select the communications resource that will be used for the new line. Specify RS232/V.24 for Interface type and accept the default value of Asynchronous for the Framing entry. Click the Modem tab. (If you use the same communications port that is ordinarily used for IBM ECS, you may have to vary the ECS line off before you can use the communications resource.) The Modem tab allows you to select a standard modem from the list. If your modem is not listed, you may be able to use the generic Hayes entry. If the generic modem entry won’t work, you’ll have to add your modem to the list. The other properties on the other tabs may be left at their default values. Click OK to create the line description and return to the profile dialog box.
8. Click the tab marked TCP/IP Settings in the New Point-to-Point Profile dialog box to bring up a panel like the one shown in Figure 3.
9. Click the IP address option button in the Local IP address frame and key an IP address into the text box. This address is that of the AS/400, not the client PC. If you wish, the IP address specified can be the same as that used for an AS/400’s local interface—an Ethernet line, for example.
10. Click the IP address option button in the Remote IP address frame and key in an IP address value that will represent the PC. The IP address should be of the same class as the rest of your network. To allow the remote PC to access other PCs attached to the AS/400, put a check mark in the Allow IP forwarding check box. Put a check mark in the box marked Request TCP/IP header compression (VJ), which will improve performance for interactive applications like 5250 emulation.
11. Click the Authentication tab. To help control access, you may require the remote system user to furnish identification. To do so, put a check mark in Require remote system identification and click CHAP (Challenge Handshake Authentication Protocol) only. Note that CHAP will encrypt the user ID, while Password Authentication Protocol (PAP) will not. Key in a validation list name or accept the default value and click the Open button to add entries to the list of users authorized to this access. When the users and passwords have been entered, click OK to return to the Authentication tab.
12. Click OK to create the connection profile. Once a connection profile has been created, it must be made active before it can be used.
13. Right-click on the entry in the right side panel of OpsNav to enable a connection profile and select Start from the context menu.
Configuring a Dial-up Connection on a Windows PC
In order for a client PC to attach to the AS/400 using a PPP dial-up connection, it must have TCP/IP and Dial-Up Networking support installed. Then, a dial-up configuration must be created that contains the specifics, like the phone number, for the connection.
To create a dial-up networking configuration on the PC, follow these steps:
1. Open the My Computer icon on the desktop, then open the Dial-Up Networking folder.
2. Click on the Make New Connection entry to start the DUN New Connection Wizard.
3. Give your new configuration a name and select an installed modem in the first panel of the wizard.
4. Click Next and key in the telephone number of the line that is attached to the AS/400.
5. Click Finish to create the connection configuration. (If your connection configuration does not require an area code, it may acquire an unwanted 1 before the telephone number. If so, right-click on the entry in the Dial-Up Networking folder and select Properties. Remove the check mark in the box labeled Use Area Code and Dialing Properties.) The default configuration that the wizard creates needs a bit of tuning, though.
6. When the wizard is finished, right-click on the new DUN entry in the Dial-Up Networking program group, and a context menu should come up.
7. Click the Properties option to bring up the properties and click the Server Types tab to bring up the Properties dialog box. You may remove the check marks next to Log on to network, NetBEUI, and IPX/SPX compatible, as these will not be needed.
8. Click the TCP/IP Settings... button to bring up the TCP/IP details (see Figure 4).
9. Select Server assigned IP address and the addresses of the hosts that will be providing domain name services. The AS/400 is the DNS in this example, so its IP address is specified.
10. Click OK to save the changes; your new connection should be ready for a test flight.
With the AS/400’s connection profile started (its status should be Waiting for incoming call), you should be able to contact your AS/400 over the new PPP connection. Activate the PC’s DUN connection by clicking on it. You’ll likely have to provide your user ID and password to the AS/400. Click the Connect button to initiate the dial-up connection.
PPP: Your Internet Checkpoint
Configuring a connection to the Internet is simple and very similar to configuring a direct- dial connection. The principle difference is that the AS/400 will initiate a connection to an ISP rather than wait for an incoming call.
Some may contend, though, that you get what you pay for. That is, a dial-up connection is suited only for lightweight and noncritical traffic. Maybe so, but for less than $100 per month, you can put your AS/400 on the Internet and connect from anywhere. As the reliability and supported speeds of dial-up communications increase, you might find that what is today an inadequate solution may, in time, become viable.
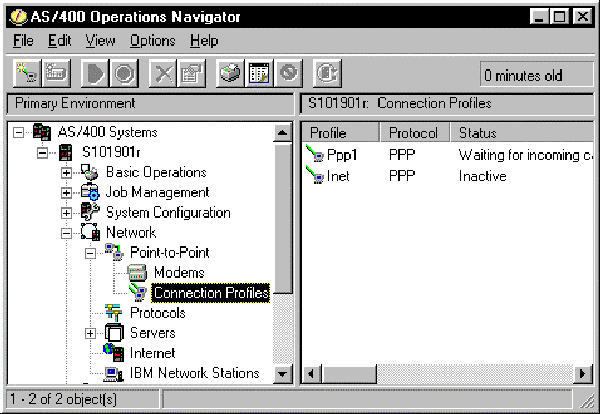 |
Remote PC attached with PPP PC modem
Direct or
Internet
Figure 2: PPP can tie together multiple parts of a network over the Internet or a dial-up connection.
Network of locally attached PCs and AS/400 (Ethernet or Token-Ring)
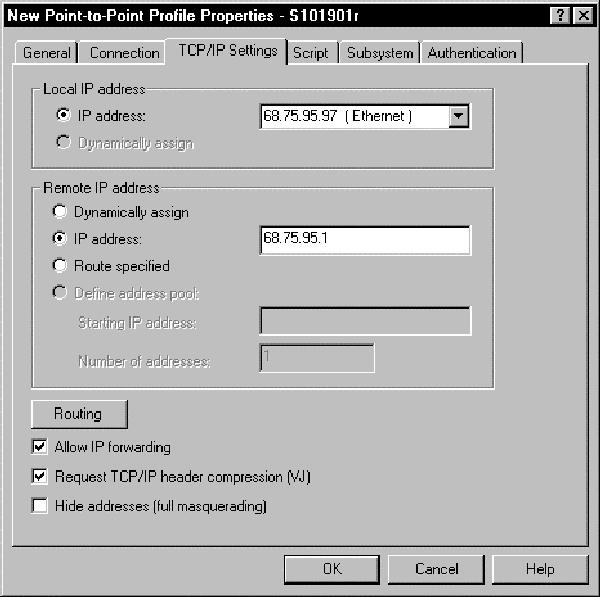 |
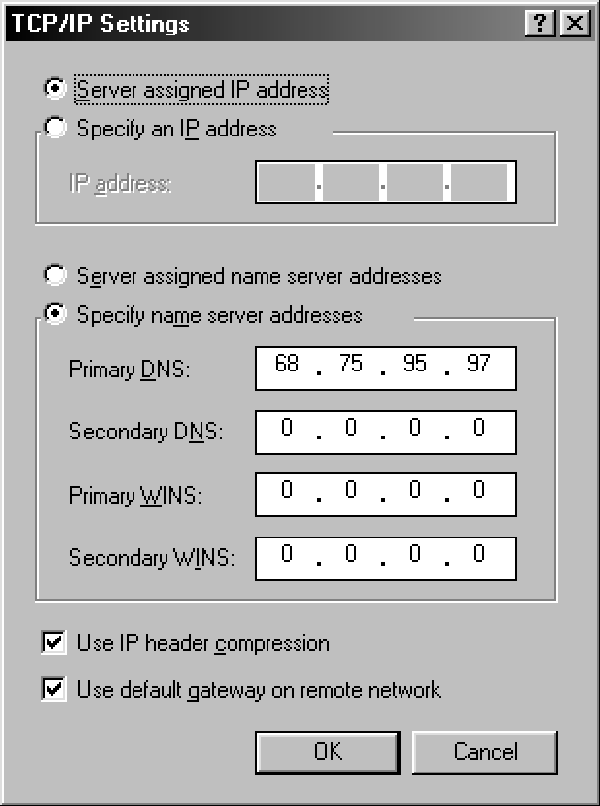 |
Figure 4: This is how to set additional TCP/IP properties for a DUN connection to AS/400 PPP.













 Business users want new applications now. Market and regulatory pressures require faster application updates and delivery into production. Your IBM i developers may be approaching retirement, and you see no sure way to fill their positions with experienced developers. In addition, you may be caught between maintaining your existing applications and the uncertainty of moving to something new.
Business users want new applications now. Market and regulatory pressures require faster application updates and delivery into production. Your IBM i developers may be approaching retirement, and you see no sure way to fill their positions with experienced developers. In addition, you may be caught between maintaining your existing applications and the uncertainty of moving to something new. IT managers hoping to find new IBM i talent are discovering that the pool of experienced RPG programmers and operators or administrators with intimate knowledge of the operating system and the applications that run on it is small. This begs the question: How will you manage the platform that supports such a big part of your business? This guide offers strategies and software suggestions to help you plan IT staffing and resources and smooth the transition after your AS/400 talent retires. Read on to learn:
IT managers hoping to find new IBM i talent are discovering that the pool of experienced RPG programmers and operators or administrators with intimate knowledge of the operating system and the applications that run on it is small. This begs the question: How will you manage the platform that supports such a big part of your business? This guide offers strategies and software suggestions to help you plan IT staffing and resources and smooth the transition after your AS/400 talent retires. Read on to learn:
LATEST COMMENTS
MC Press Online