IBM's Infoprint Server is a powerful tool that is inexpensive, tightly integrated with i5/OS, and complements all of your legacy applications.
Do you know whether Infoprint Server for iSeries (LPP 5722IP1) is installed on your system? You may want to check. If it is, you probably have more functionality than you think, just waiting to be utilized. If you don't have it, read this article and find out more about this relatively inexpensive but oh-so-useful product.
Basic Features
There's a wealth of information available regarding Infoprint Server. It's a very comprehensive set of tools, but listed here are some of its most basic features, which can be implemented quickly and with very little effort.
- Conversion of SCS spool files to PDF—Legacy "greenbar" reports can be produced as PDF documents and printed directly from a PDF reader application.
- Conversion of AFP/IPDS spool files to PDF—Reports and forms that have already been enhanced graphically to achieve laser quality can also be produced as PDF documents.
- Storage of PDF output—Although the PDF files are generated temporarily, they can also be stored permanently in the Integrated File System (IFS), which makes them directly usable from any desktop computer on your network.
- Email distribution of PDF output—In some cases, it may be desirable to email the PDF file to a recipient instead of storing it permanently, which will save disk space on your system.
System Configuration
Follow these steps to ensure that all of the requirements have been met and that the system is capable of producing PDF files and emailing them.
1. Sign on as a security officer who has *ALLOBJ authority.
2. Create a dedicated user profile that will be used as the sending user (originator) of outbound emails. To circumvent authority issues, initially assign *ALLOBJ authority.
CRTUSRPRF USRPRF(INFOSEND) TEXT('Infoprint Sending User')
SPCAUT(*ALLOBJ) AUT(*USE)
3. Add the new Infoprint user to the system directory.
ADDDIRE USRID(INFOSEND INFOSEND) USRD('Infoprint Sending User')
USER(INFOSEND) MSFSRVLVL(*SYSMS) PREFADR(*SMTP)
4. Since this user and directory entry will be used as the originator for all outbound email, it must also be associated with a valid email address. Enter the command shown below and then use option 1 to add the email address and associate it with the directory entry, as illustrated in Figure 1.
WRKNAMSMTP TBLTYPE(*SYSTEM)
Figure 1: Enter the SMTP email address, with user ID and domain specified separately. (Click images to enlarge.)
5. Create a root IFS folder in which to store generated PDF files. Setting default data access to *RWX and default object access to *ALL should prevent future authority problems.
CRTDIR DIR('/RootPDF') DTAAUT(*RWX) OBJAUT(*ALL)
6. We can now run a test to see if all the email components are configured properly and outbound email is functioning. Sign on with the Infoprint user you just created. Then type the following command to send yourself a test email. (Note: If you don't receive the email, you may have pre-existing problems with your system configuration and additional troubleshooting may be required.)
SNDDST TYPE(*LMSG) TOINTNET((
DSTD('Infoprint Test') LONGMSG('Infoprint Test')
Integration
Infoprint Server is integrated with the native printing architecture of the system and takes full advantage of its capabilities. Printer device descriptions are created that emulate network-attached IPDS printers. The printer definition, along with related configuration objects, tell the system what to do with a given spool file.
Configuration 1: Convert and Store PDF
Follow these steps to create a printer that will convert spool files and store them in the IFS.
1. Sign on as a security officer who has *ALLOBJ and *IOSYSCFG authority.
2. Create a Print Service Facility (PSF) configuration object, which contains most of the handling instructions for the writer.
CRTPSFCFG PSFCFG(QGPL/PDF2IFS) PDFGEN(*STMF)
PDFDIR('/RootPDF') TEXT('Convert and Store PDF')
3. Create a printer device, referencing the PSF configuration object. Then vary it on.
CRTDEVPRT DEVD(PDF2IFS) DEVCLS(*LAN) TYPE(*IPDS) MODEL(0)
LANATTACH(*IP) AFP(*YES) PORT(5001) FONT(11)
RMTLOCNAME('127.0.0.1')
USRDFNOBJ(QGPL/PDF2IFS *PSFCFG)
TEXT('Convert and Store PDF')
VRYCFG CFGOBJ(PDF2IFS) CFGTYPE(*DEV) STATUS(*ON)
4. Start the printer writer. Since there is no physical paper-handling involved, the additional parameter is used to prevent form changes from halting the writer.
STRPRTWTR DEV(PDF2IFS) FORMTYPE(*ALL *NOMSG)
5. Locate or generate a simple spool file for testing. Send the spool file to the printer by changing the name of the printer device. If no error occurs, the spool file will be deleted. Otherwise, it will likely be given a status of HLD. Most troubleshooting can by done by inspecting the job logs associated with the printer writer job.
6. If all is well, you should find a PDF file in the root IFS folder you created earlier. The path and name of the PDF object are primarily determined by the fully qualified name of the spool file. The job name and user ID, respectively, are nested subfolders, and the remaining elements are concatenated to become the name of the PDF file.
Example:
/RootPDF
/QPADEV0001
/WES
001753_000001_QSYSPRT_07312011_000001.PDF
7. The final test is to access and read the generated PDF. This could be accomplished via FTP or by defining a network share to the root PDF folder.
Configuration 2: Convert and Email PDF
Follow these steps to create a printer that will convert spool files and send them to an email recipient.
1. Sign on as a security officer who has *ALLOBJ and *IOSYSCFG authority.
2. Create a Print Service Facility (PSF) configuration object, which contains most of the handling instructions for the writer. Make sure to specify a valid email address for the administrator who will receive the system-generated error messages.
CRTPSFCFG PSFCFG(QGPL/PDF2EML) PDFGEN(*MAIL)
PDFMAILSVR(*LOCAL)
PDFSENDER(INFOSEND)
PDFADMIN(
TEXT('Convert and Email PDF')
3. Create a printer device, referencing the PSF configuration object. Then vary it on.
CRTDEVPRT DEVD(PDF2EML) DEVCLS(*LAN) TYPE(*IPDS) MODEL(0)
LANATTACH(*IP) AFP(*YES) PORT(5002) FONT(11)
RMTLOCNAME('127.0.0.1')
USRDFNOBJ(QGPL/PDF2EML *PSFCFG)
TEXT('Convert and Email PDF')
VRYCFG CFGOBJ(PDF2EML) CFGTYPE(*DEV) STATUS(*ON)
4. Start the printer writer. Since there is no physical paper handling involved, the additional parameter is used to prevent form changes from halting the writer.
STRPRTWTR DEV(PDF2EML) FORMTYPE(*ALL *NOMSG)
5. Locate or generate a simple spool file for testing. Send the spool file to the printer by changing the name of the printer device. Be sure to look for the additional parameter (using F10/PageDown) where you must specify a recipient email address, as shown in Figure 2.
Figure 2: Keyword USRDFNDTA must contain the mailtag (recipient email address).
6. If no error occurs, the spool file will be deleted. Otherwise, it will likely be given a status of HLD and the administrator will receive an error message. Additional troubleshooting can by done by inspecting the job logs associated with the printer writer job.
7. The recipient should receive an email with the converted PDF file attached.
Graphical Integration
The examples above have demonstrated the basic functionality of the Infoprint writers. However, the system also utilizes them to further enhance desktop integration.
Using System i Navigator, you can connect to your system and work with printer output. Figure 3 illustrates how you can highlight one or more entries, right-click, and choose the option for PDF conversion.
Figure 3: Choose "Convert to PDF" from the pop-up menu.
This launches an interactive wizard that walks you through the available PDF conversion options, which are fairly self-explanatory. Although you can go through the effort to create new Infoprint writers, it shoud be noted that the Infoprint writers you have already created are listed and can just be selected as the basis for your PDF conversion. Default values may be overridden, and additional options may be offered (e.g., multiple email recipients).
These same functions can be run using the browser-based IBM System Director application, as illustrated in Figure 4.
Figure 4: Select the desired PDF Export option.
Digitize!
I hope this article has provided enough information for you to realize how Infoprint Server can help you take another step toward that "paperless" office everyone keeps talking about.
as/400, os/400, iseries, system i, i5/os, ibm i, power systems, 6.1, 7.1, V7, V6R1











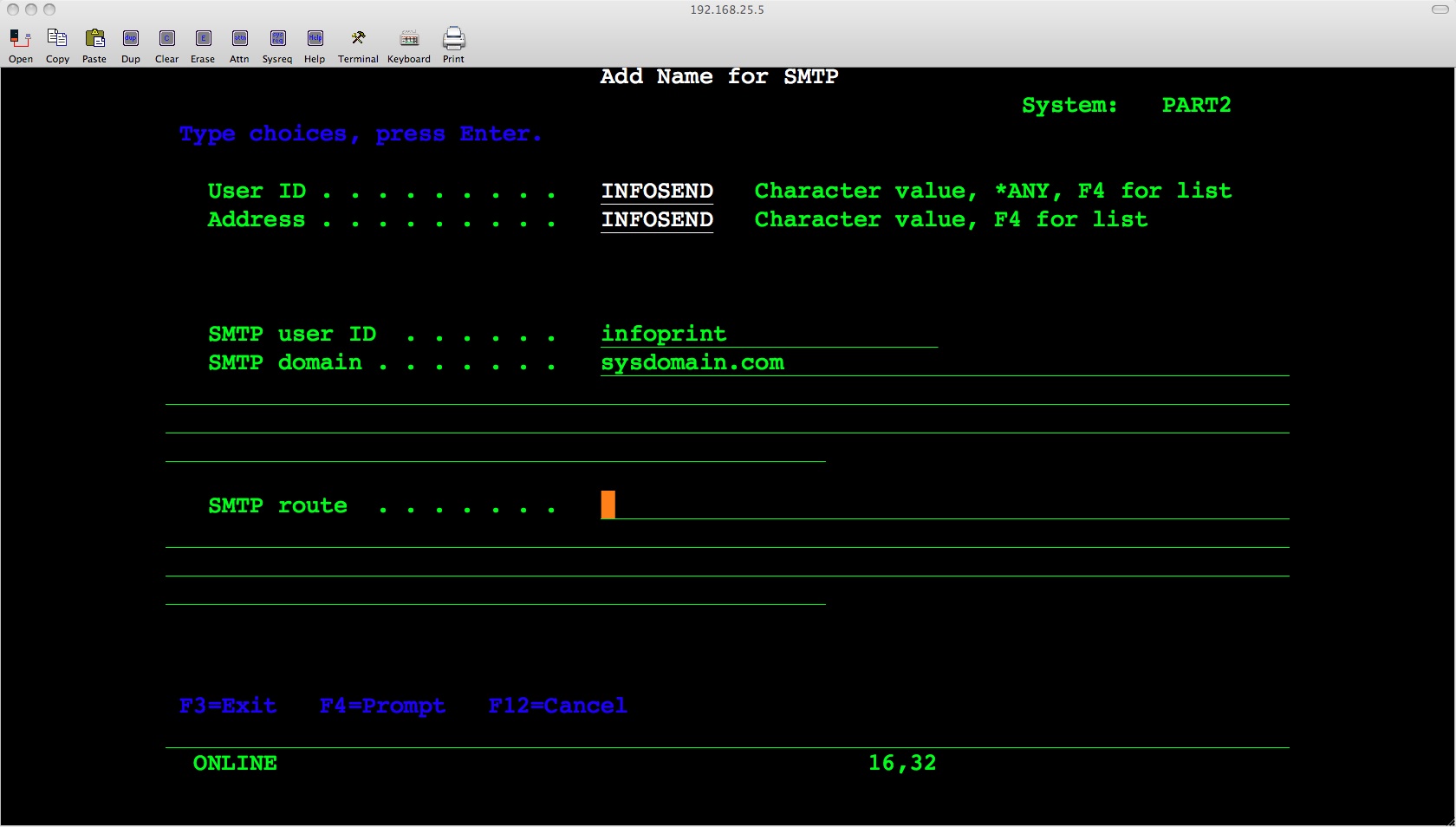




 Business users want new applications now. Market and regulatory pressures require faster application updates and delivery into production. Your IBM i developers may be approaching retirement, and you see no sure way to fill their positions with experienced developers. In addition, you may be caught between maintaining your existing applications and the uncertainty of moving to something new.
Business users want new applications now. Market and regulatory pressures require faster application updates and delivery into production. Your IBM i developers may be approaching retirement, and you see no sure way to fill their positions with experienced developers. In addition, you may be caught between maintaining your existing applications and the uncertainty of moving to something new. IT managers hoping to find new IBM i talent are discovering that the pool of experienced RPG programmers and operators or administrators with intimate knowledge of the operating system and the applications that run on it is small. This begs the question: How will you manage the platform that supports such a big part of your business? This guide offers strategies and software suggestions to help you plan IT staffing and resources and smooth the transition after your AS/400 talent retires. Read on to learn:
IT managers hoping to find new IBM i talent are discovering that the pool of experienced RPG programmers and operators or administrators with intimate knowledge of the operating system and the applications that run on it is small. This begs the question: How will you manage the platform that supports such a big part of your business? This guide offers strategies and software suggestions to help you plan IT staffing and resources and smooth the transition after your AS/400 talent retires. Read on to learn:
LATEST COMMENTS
MC Press Online